AWS를 공부하고 있는데, 먼저 첫 번째 단계인 AWS 계정 생성은 완료가 되었다. 이제는 가상머신을 만들어서 AWS 서비스를 하나씩 구축하면서 테스트를 하려고 한다. 가장 먼저, AWS 가상머신 EC2를 만들 것이다.
2023.11.03 - [IT/AWS] - [AWS] AWS 계정 생성하기
[AWS] AWS 계정 생성하기
AWS에 대해 공부를 시작하려고 한다. GCP의 경우에는 Google Study Jam에서 많이 사용을 했었는데, AWS는 또 다른 클라우드 환경이라 처음부터 진행하려고 한다. 가장 먼저 AWS 계정 생성하는 것부터 시
yongku.tistory.com
1. AWS Mangement Console을 보면, 우측 하단에 솔루션 구축에 가상 머신 시작(EC2)라고 되어 있는데 그것을 클릭한다.
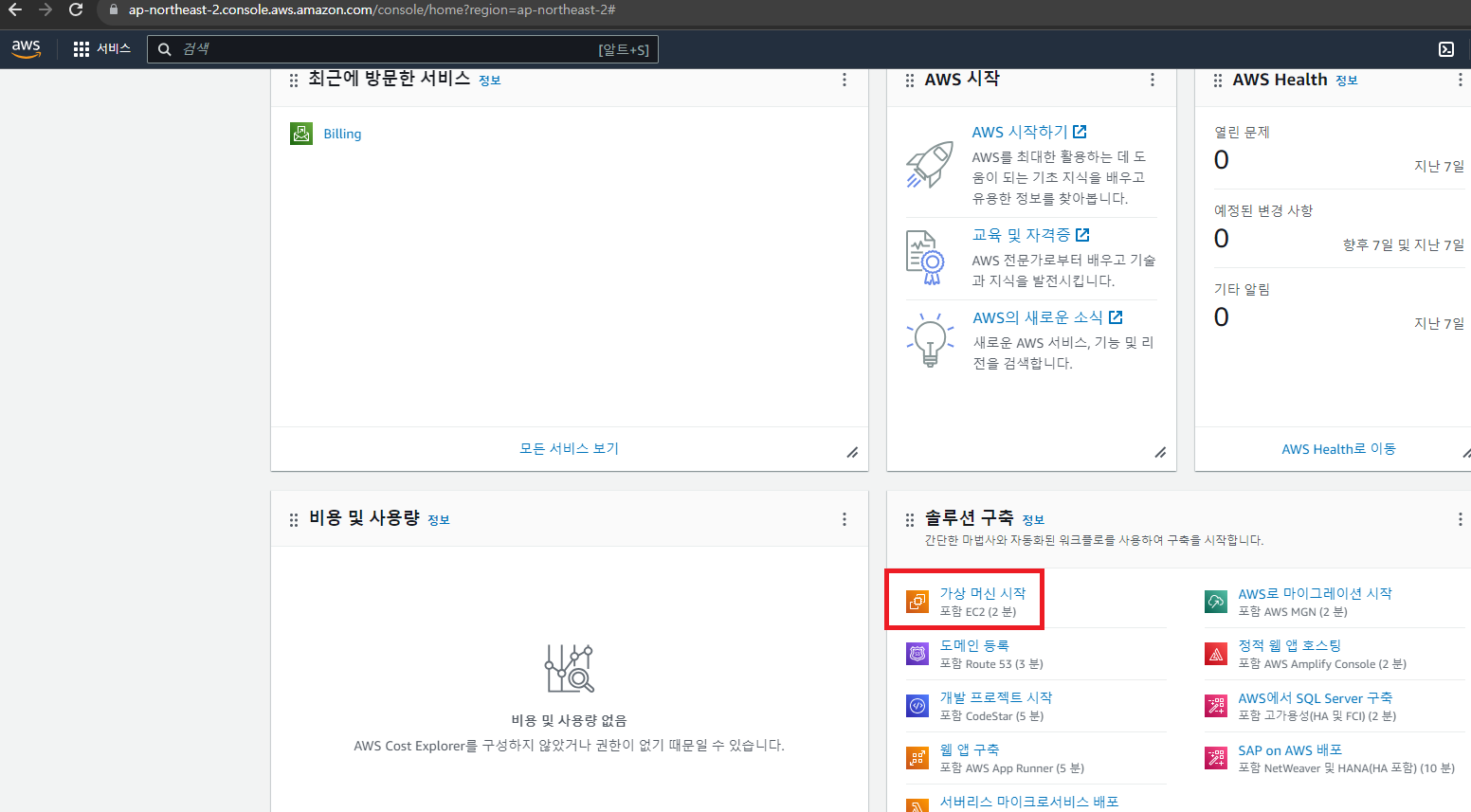
2. 인스턴스 이름을 입력하고, AMI(Application and OS Images)을 선택한다.
> Microsoft Wiindows Server 2022 Base를 선택했다.
> 프리 티어 사용 가능이라서 선택했다.
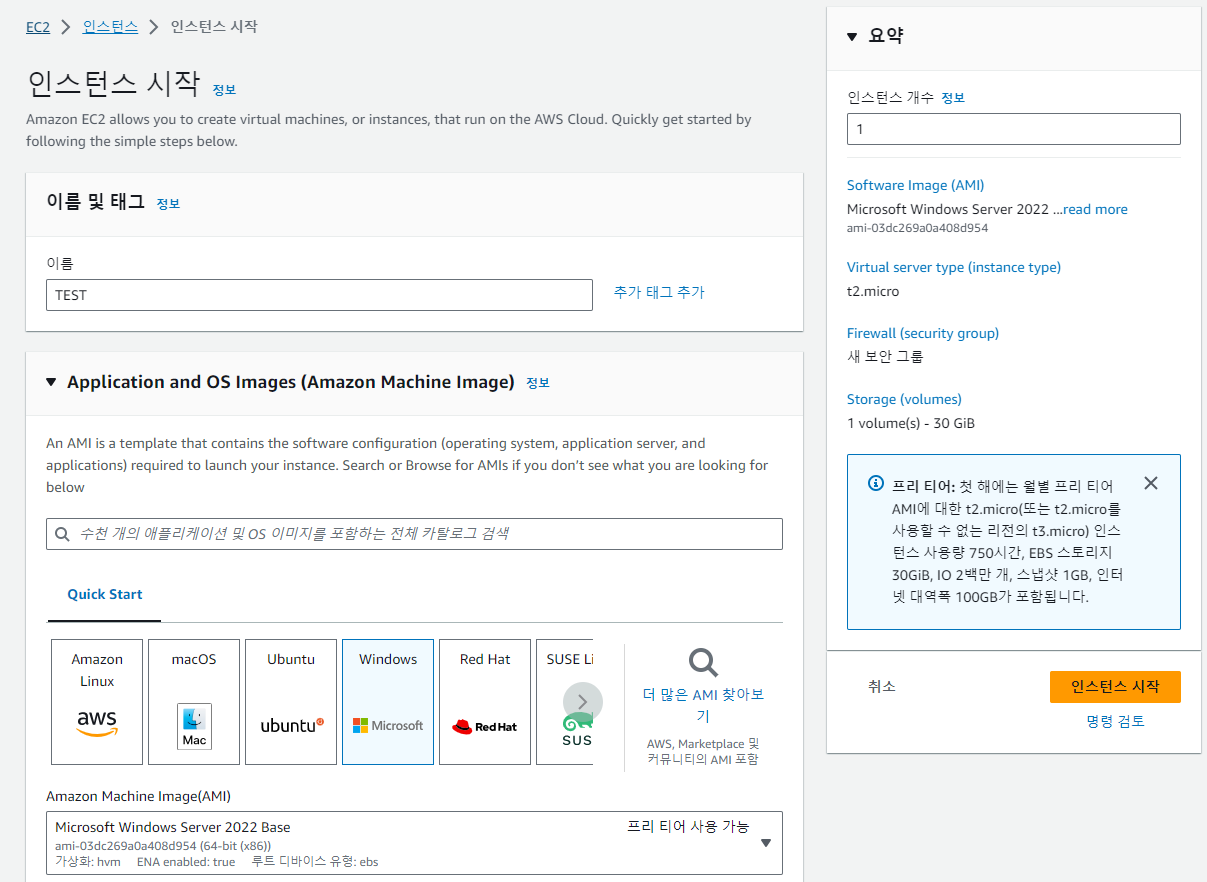
3. 인스턴스 유형은 프리 티어로 사용하는 것은 1개밖에 없어 t2.micro 선택했다.
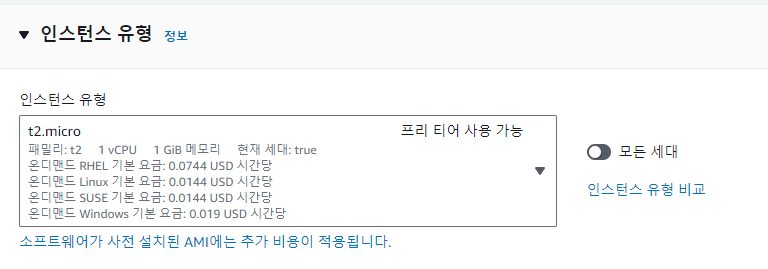
4. 키페어를 설정해 준다.
> 키페어는 인스턴스에 연결하기 전에 필요한 파일로 저장을 따로 해두면 된다.
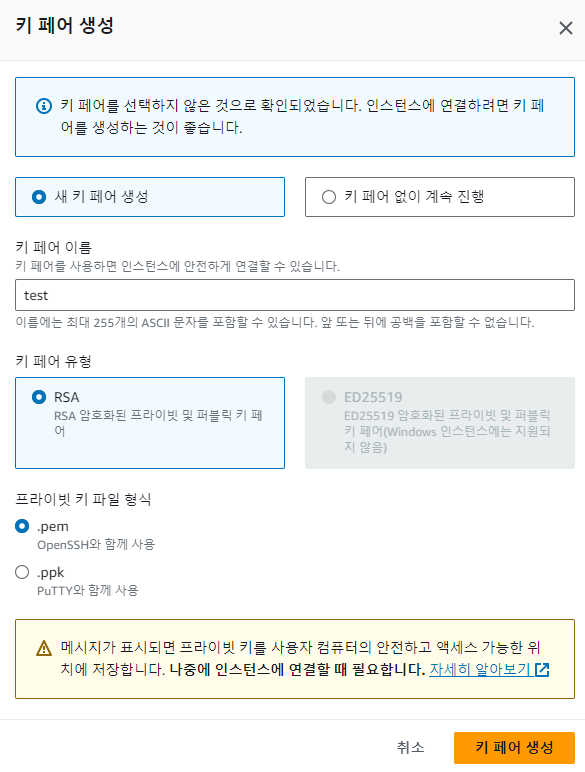
5. 인스턴스 설정이 끝났으니 인스턴스 시작을 누른다.
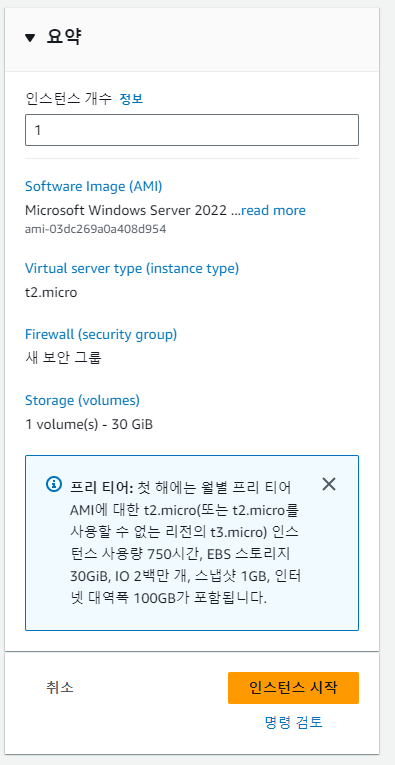
6. 인스턴스 시작 버튼을 누르면 인스턴스가 생성이 된다.

7. 그러면 아래와 같이 인스턴스 생성 완료와 함께 인스턴스가 시작됐다고 나온다.
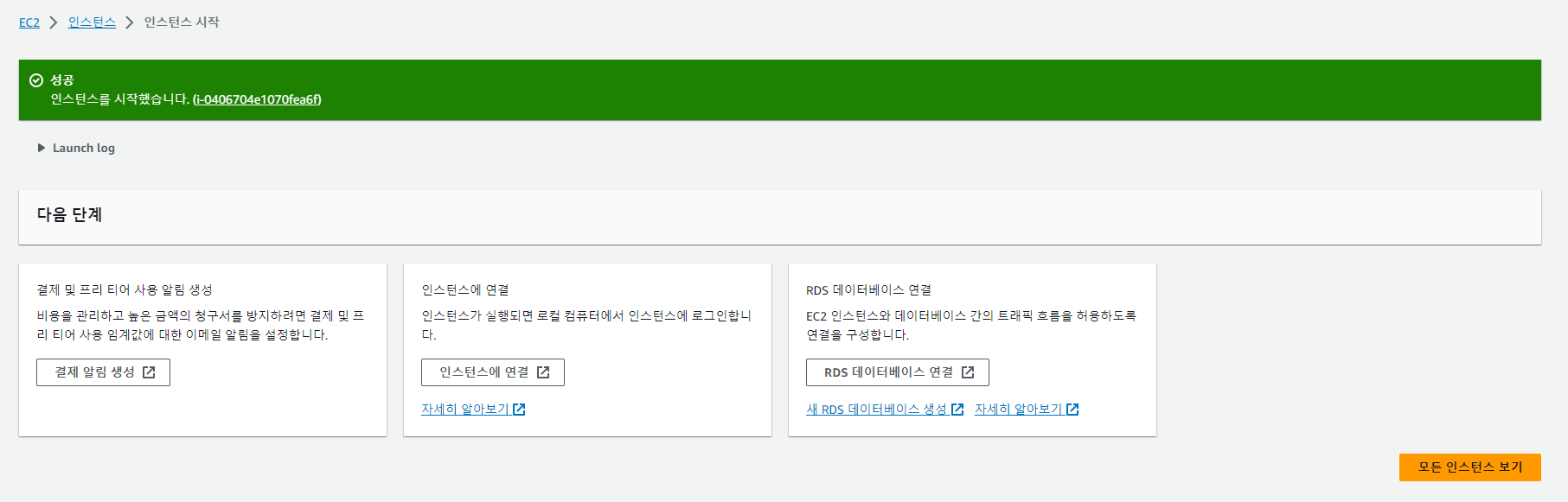
8. 좌측 하단에 결제 알림 생성을 들어가서, 비용 과금이 되는 경우 청구서 및 알림을 설정해 준다.
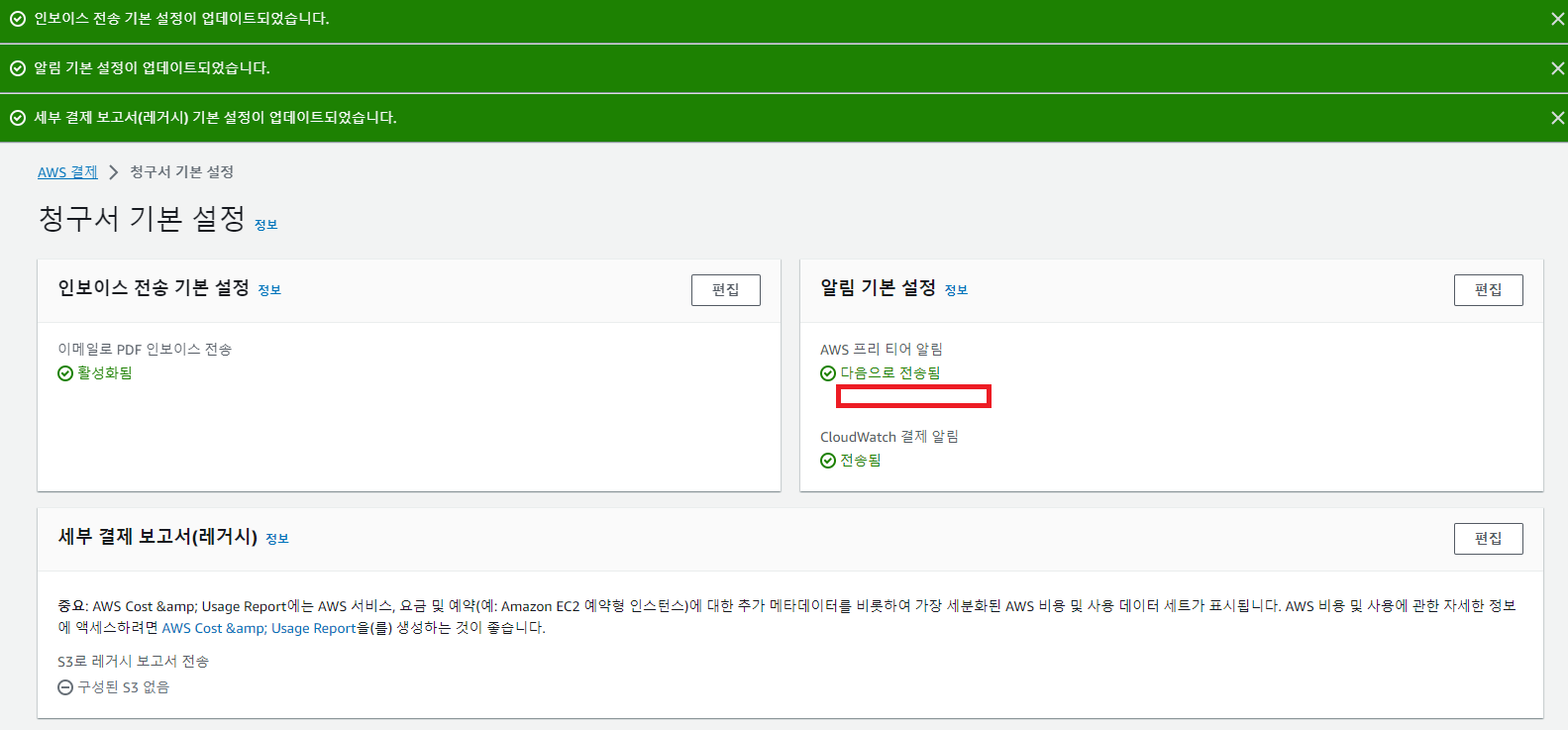
9. 다시 AWS Management Console로 가서, 최근에 방문한 서비스 중 EC2를 들어간다.
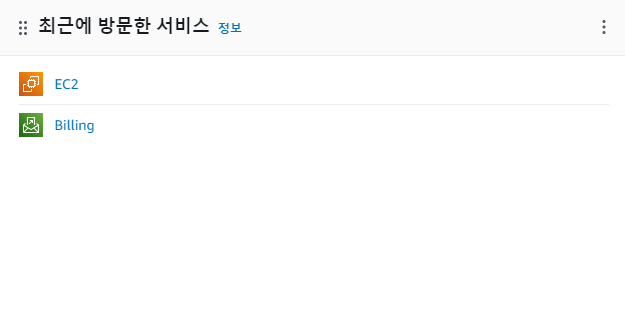
10. 그러면 좌측에 인스턴스를 누르면 아래와 같이, 인스턴스 목록들이 나온다.
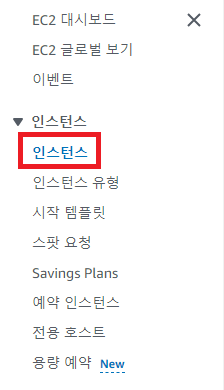

11. 인스턴스 화면에서 인스턴스 1개를 선택하고 연결을 누른다.

12. 연결 버튼을 누르면 다음과 같이, 인스턴스에 연결할 수 없음이 나오는데 무시하고 RDP 클라이언트를 누른다.

13. RDP 클라이언트에서 암호 가져오기를 누른다. 위에서 인스턴스 생성 시에 만들었던 키페어 pem 파일을 업로드하면 된다.
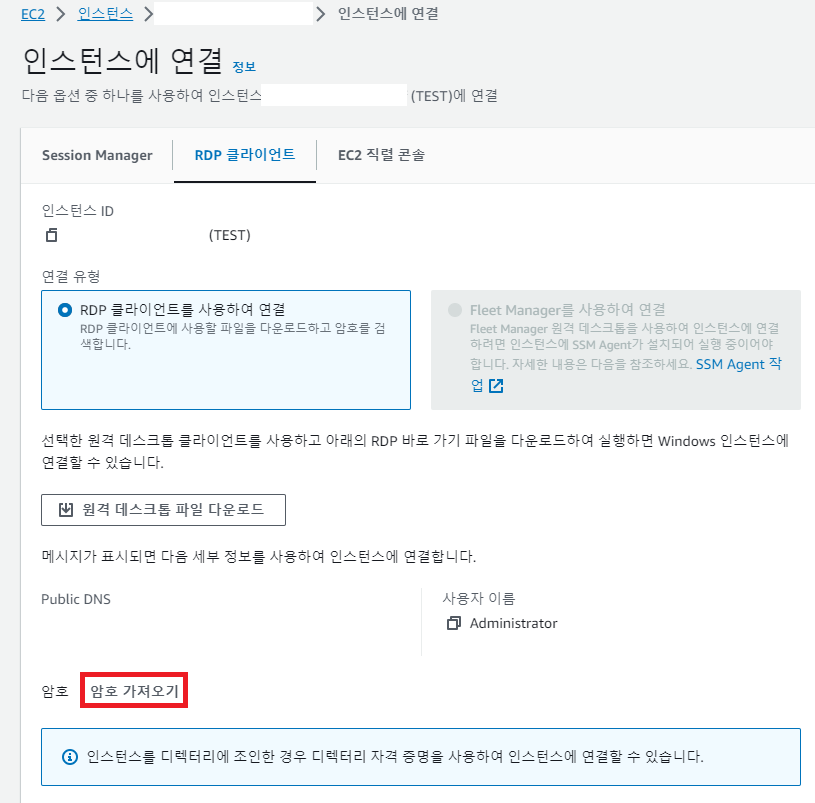
14. 프라이빗 키 파일 업로드를 클릭하여 pem 파일 업로드를 하고, 암호해독 버튼을 클릭한다.
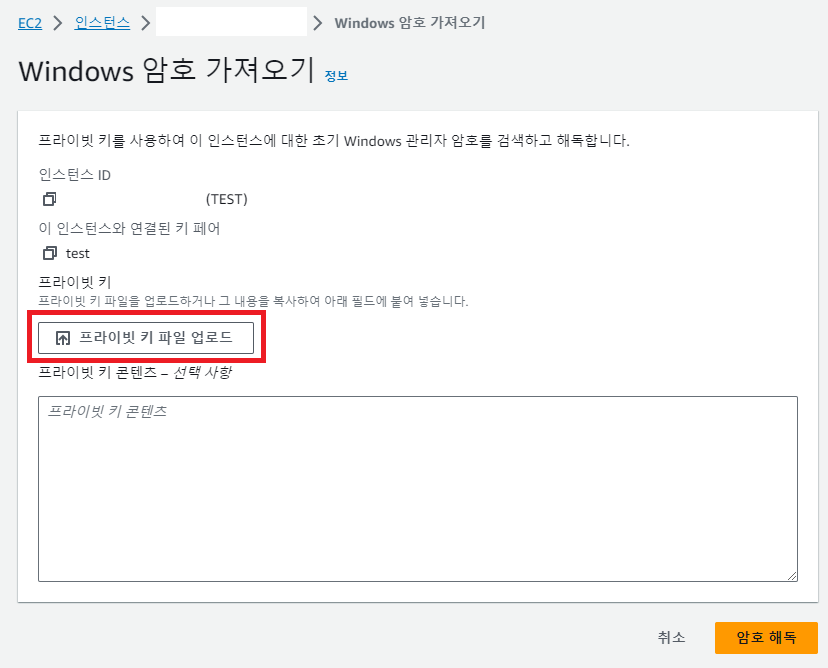
15. RDP 클라이언트에서 원격 데스크톱 파일 다운로드를 눌러 실행을 합니다.
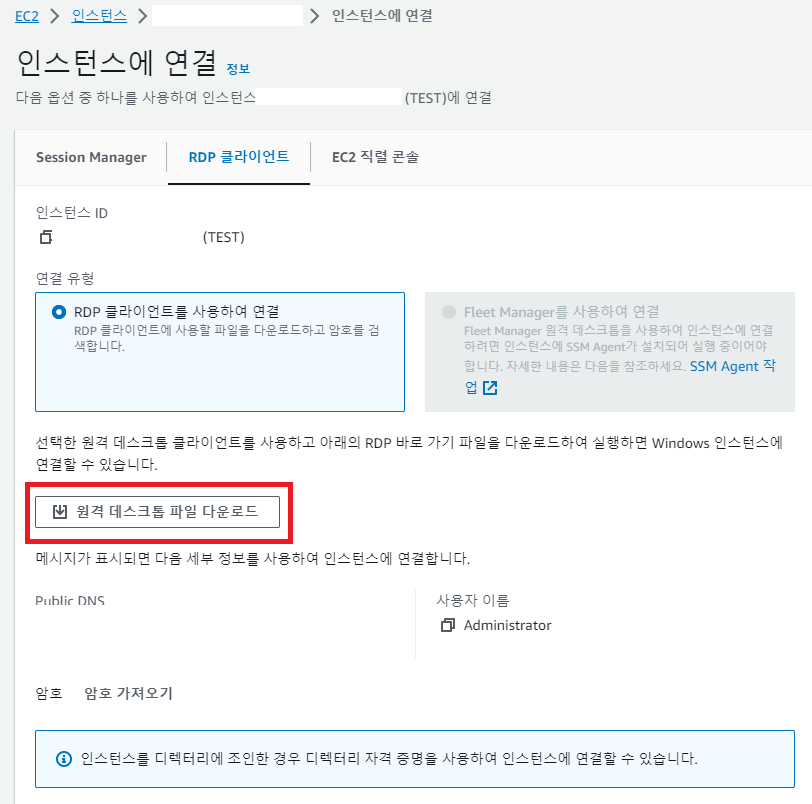
16. rdp 파일을 실행하면 아래와 같이 원격 접속을 하기 위한 암호 입력 팝업창이 나온다. 여기서 주의해야 할 점은 내부망이 아닌 외부망에서 사용해야 한다는 점이다.
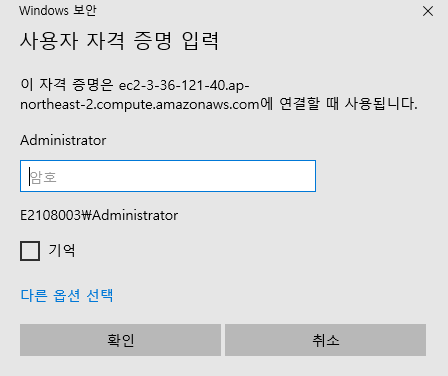
여기서 암호는 위에서 pem 파일 암호해독을 하면 아래와 같이 암호가 나오는데 복사해서 넣으면 된다.

17. 원격에 접속하면 아래와 같이 가상환경이 만들어 진다.

여기까지 AWS 계정을 생성하고, 생성된 계정에 가상머신 EC2를 구축하는 것까지 완료가 되었다.
'IT > AWS' 카테고리의 다른 글
| [AWS] AWS CloudTrail 생성하는 방법 (0) | 2024.02.05 |
|---|---|
| [AWS] AWS IAM 계정 비밀번호 초기화하는 방법 (0) | 2024.02.01 |
| [AWS] AWS Organizations란?(GetCostAndUsage에 대한 권한이 없습니다.) (0) | 2024.02.01 |
| [AWS] AWS IAM 유저 생성 방법 (0) | 2024.01.30 |
| [AWS] AWS Athena 서비스 구축 및 예제 (0) | 2023.11.08 |
| [AWS] AWS ECR(Amazon Elastic Container Registry) 구축하기 (0) | 2023.11.06 |
| [AWS] AWS S3(Simple Storage Service) 버킷 생성하기 (0) | 2023.11.03 |
| [AWS] AWS 계정 생성하기 (0) | 2023.11.03 |




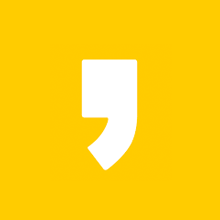




최근댓글