안녕하세요, 츄르 사려고 코딩하는 집사 코집사입니다.
WPF 이론에 이어 가장 기초가 되는 프로그래밍 버튼을 누르면 HelloWorld가 출력이 되는
Form을 만들겠습니다.
개발 환경
- Windows 10 Pro 64bit
- Visual Studio 2017
1. 먼저, Visual Studio 2017을 키고, [파일] - [새로 만들기] - [프로젝트]를 켜줍니다.
2. 그러면 아래의 새 프로젝트가 나오는데, [Visual C#] - Windows Desktop - Windows Forms
로 만들어 줍니다.
3. 그러면 아래의 사진과 같이 Form1이 생성이 될 겁니다. 그 다음, 도구 상자를 눌러줍니다.
4. 왼쪽 상단의 핀을 클릭하여 도구 상자를 고정시켜 줍니다.
5. 모든 Windows Forms를 눌러 Button을 드래그 하여 Form1에 놓으면 다음과 같이 버튼이 생깁니다.
6. button1 폼을 더블 클릭하면 아래의 사진과 같이 코드 창이 생깁니다.
7. 위의 코드에서 partial class가 있습니다. partial 클래스는 솔루션 탐색기에서 Form1.cs 밑에 Form1.Designer.cs에 보면
아래의 코드가 적혀 있습니다.
<코드>
namespace WindowsFormsApp1
{
partial class Form1
{
/// <summary>
/// 필수 디자이너 변수입니다.
/// </summary>
private System.ComponentModel.IContainer components = null;
/// <summary>
/// 사용 중인 모든 리소스를 정리합니다.
/// </summary>
/// <param name="disposing">관리되는 리소스를 삭제해야 하면 true이고, 그렇지 않으면 false입니다.</param>
protected override void Dispose(bool disposing)
{
if (disposing && (components != null))
{
components.Dispose();
}
base.Dispose(disposing);
}
#region Windows Form 디자이너에서 생성한 코드
/// <summary>
/// 디자이너 지원에 필요한 메서드입니다.
/// 이 메서드의 내용을 코드 편집기로 수정하지 마세요.
/// </summary>
아래의 코드는 안드로이드 스튜디오에서 xml을 design 으로 보는게 아니라 text로 보면 비슷하게 생겼다는 것을 알 수 있습니다.
private void InitializeComponent()
{
this.button1 = new System.Windows.Forms.Button();
this.SuspendLayout();
//
// button1
//
this.button1.Location = new System.Drawing.Point(367, 174);
this.button1.Name = "button1";
this.button1.Size = new System.Drawing.Size(75, 23);
this.button1.TabIndex = 0;
this.button1.Text = "button1";
this.button1.UseVisualStyleBackColor = true;
this.button1.Click += new System.EventHandler(this.button1_Click);
//
// Form1
//
this.AutoScaleDimensions = new System.Drawing.SizeF(7F, 12F);
this.AutoScaleMode = System.Windows.Forms.AutoScaleMode.Font;
this.ClientSize = new System.Drawing.Size(800, 450);
this.Controls.Add(this.button1);
this.Name = "Form1";
this.Text = "Form1";
this.ResumeLayout(false);
}
#endregion
private System.Windows.Forms.Button button1;
}
}
8. Form1.Designer.cs 맨 밑에 보면, private System.Windows.Forms.Button button1; 코드가 있습니다.
-> button form을 form1에 드래그하여 넣으면 생깁니다.
windows에 Button의 id가 button1이라는 form이 있다라는 해석입니다.
9. 각 form들의 크기나 속성들을 바꾸고 싶으면, 오른쪽 하단에 있는 속성에서 바꿀 수 있습니다.
10. button1 의 text를 hello world!로 바꿔줍니다.
11. 이제, button1 의 클릭에 대한 이벤트를 생성해 줍니다.
이벤트 생성 방법은 오른쪽 속성의 이벤트를 클릭하거나 button1을 더블 클릭하여 소스 코드를 보는 방법이 있습니다.
11. Form1.cs에 button1_click 이벤트에 대한 소스코드를 입력해 줍니다.
- MessageBox.Show("Hello world!");
12. 디버깅을 해주면 아래의 사진과 같이, Hello World! 라는게 출력이 됩니다.
이상으로, 츄르 사려고 코딩하는 집사 코집사였습니다!
'Language > C# WPF Programming' 카테고리의 다른 글
| C# WPF 프로그래밍 Border와 label 만들고 다루기 (0) | 2019.03.27 |
|---|---|
| C# 프로그래밍 2개의 배열 선언 및 배열값 입력 받아 2개 배열 곱한 값 출력하기 (0) | 2019.03.22 |
| C# 프로그래밍 배열 선언 및 배열값 입력 받아 배열 출력하기 (0) | 2019.03.15 |
| C# WPF 프로그래밍을 위한 기초적인 C# 프로그래밍 기초 (0) | 2019.03.13 |
| C# WPF 프로그래밍 WPF 앱으로 프로젝트 만들기 (0) | 2019.03.08 |
| C# WPF 버튼(Button)을 클릭하면 버튼 텍스트(Text) 변화해보기 (6) | 2019.03.08 |
| C# WPF 개요 (0) | 2019.03.08 |
| C# WPF 프로그래밍 윈도우 어플리케이션 기초 (1) (5) | 2019.03.07 |

















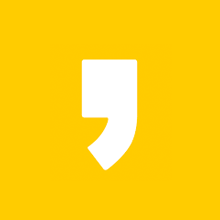




최근댓글