
DBeaver에서 테이블에 있는 데이터를 추출하는 방법은 정말 다양하다. export를 통해 csv로 다운로드를 하거나, 아니면 데이터 조회 후 복사하여 가져가거나, 쿼리로 조회한 데이터를 파일로 추출하는 방법들이 있는데 그 중에서도 가장 간단한 방법에 대해 기록한다.
목차
1. DBeaver 데이터 추출하는 방법(데이터 추출 버튼 활용)
2. DBeaver 데이터 추출하는 방법(Result 단축키 활용)
1. DBeaver 데이터 추출하는 방법(데이터 추출 버튼 활용)
1) 조회하고 싶은 쿼리를 실행하면 아래의 Result 밑에 데이터 추출이 있는데 이 버튼을 누른다.

2) 데이터 추출을 누르면 Data Transfer에서 csv나 html, json 등으로 데이터를 추출할 수 있는데, csv로 추출하여 pandas에 사용할 예정이므로 csv를 선택하고 다음을 누른다.
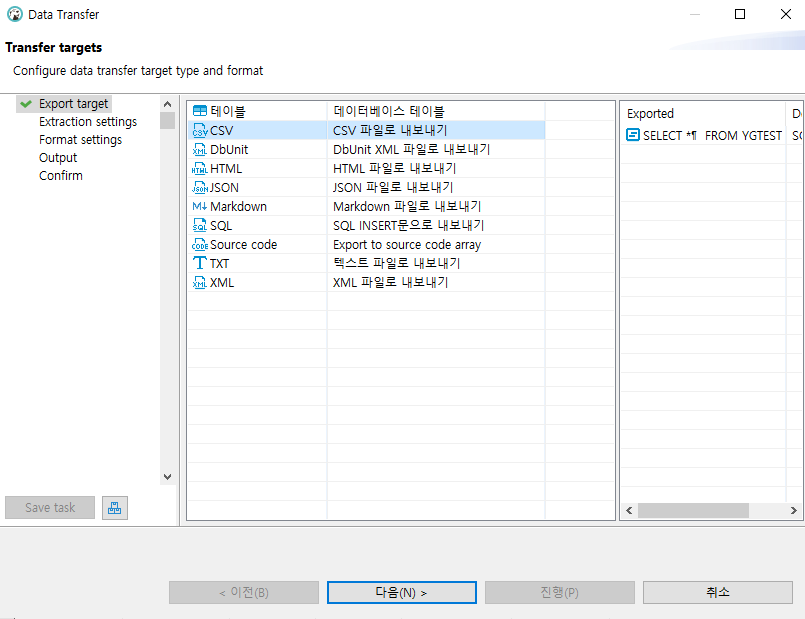
3) 그 다음, Fetch size를 설정한다. 가져오는 단위인데 데이터가 많고 Fetch size가 작으면 작을 수록 쿼리 실행이 많아져서 속도 저하가 될 수 있다.
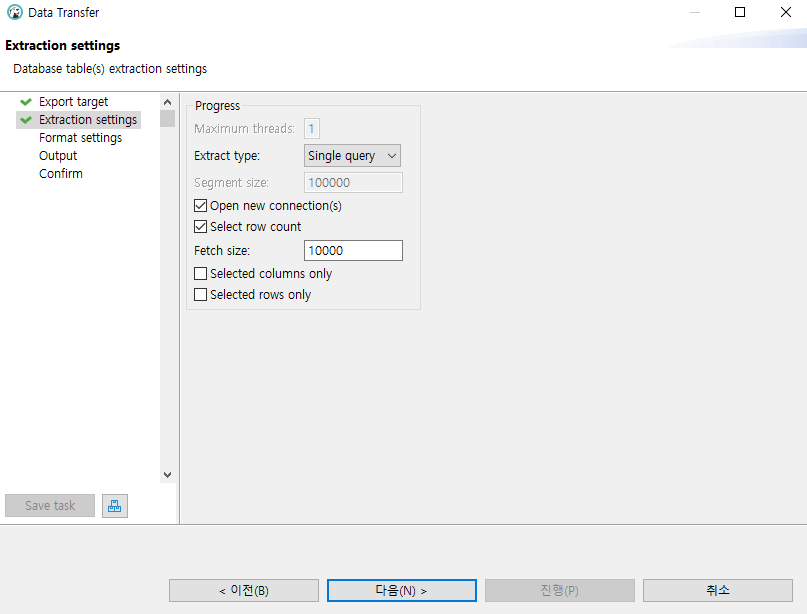
4) 그 다음, 파일에 대한 setting을 해주면 되는데, csv 경우 구분자는 그냥 ,로 넣어서 진행해도 무방하다.
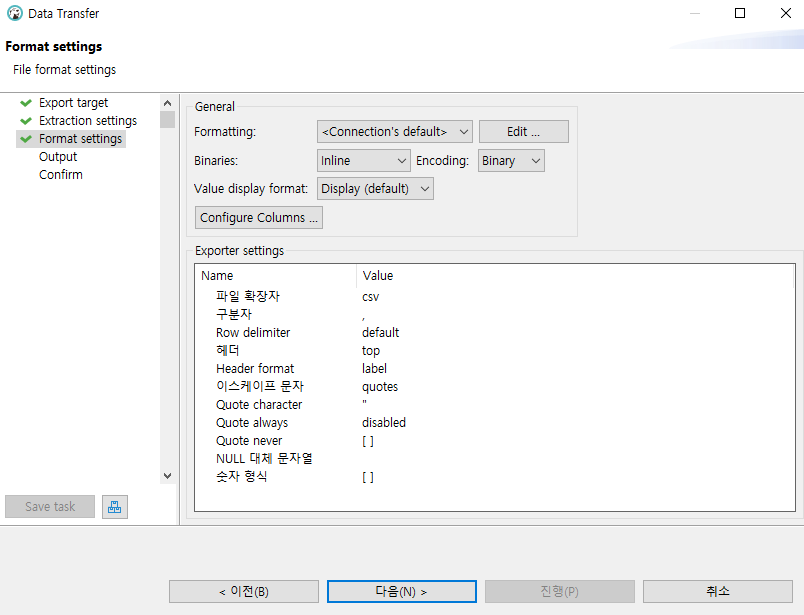
5) 파일이름과 Encoding을 정해서 다음 버튼을 누른다.

6) 그리고 나서 Confirm후 진행 버튼을 누르면 데이터 추출이 완료가 된다.
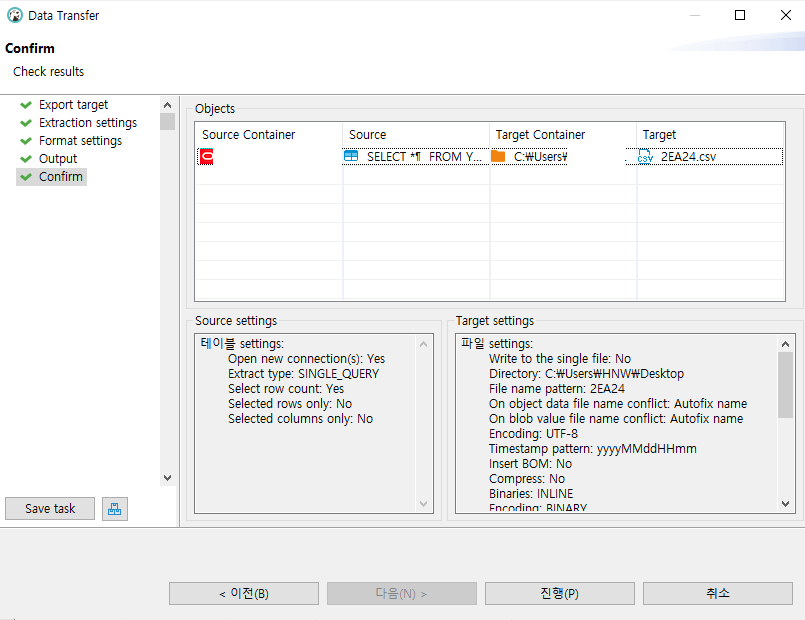
2. DBeaver 데이터 추출하는 방법(Result 단축키 활용)
일단 이 방법은 데이터 량이 적을 때 사용하는 것이 더 효율적이다.
1) 쿼리를 실행하여 데이터 조회를 하면 Result에 데이터가 나오는데, 여기서 빨간 박스를 클릭 후, CTRL + SHIFT + C를 눌러 복사를 한다.
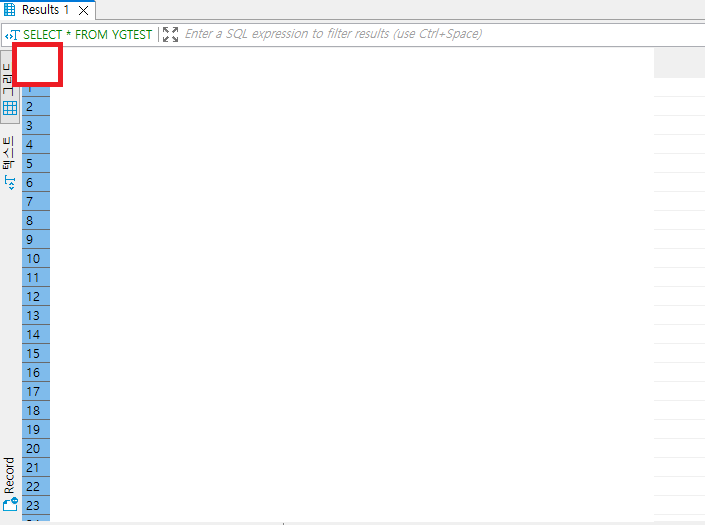
2) 그리고 나서, 엑셀에 붙여 넣기를 하면, 테이블 컬럼 헤더까지 붙여넣기가 되는데 여기서 데이터 조회 개수에 따라 붙여넣기가 된다. 즉, 테이블의 데이터가 1000개인데, 데이터가 200개만 조회가 되는 경우 200개만 복사가 된다. 위의 1번에서는 전체 데이터에 대해 복사가 된다.

즉, DBeaver Result 하단에 보면 200 row(s) fetched라고 나오는데, N개의 데이터 중에서 200개의 데이터만 가져온 것이다. 근데 여기서 마우스 휠을 내리면 추가적으로 데이터를 더 가져온다. 웹개발 중 게시판에서 paging 기법과 비슷하게 생각하면 된다.

'IT > DBeaver' 카테고리의 다른 글
| [DBeaver] DBeaver DB 서버 접속 정보 패스워드 암호 확인하는 방법 (1) | 2024.10.17 |
|---|---|
| [DBeaver] DBeaver 데이터 내보내기(CSV) 한글 깨지는 현상 해결하는 방법 (0) | 2023.06.21 |
| [DBeaver] DBeaver CSV 데이터 파일 import 하는 방법 (2) | 2022.09.21 |
| [DBeaver] DBeaver DESC 예약어가 안먹힐 때 대처 방법 (0) | 2022.09.16 |




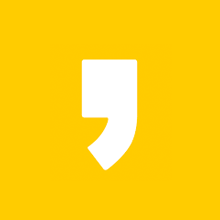




최근댓글