회사에서 물류 관련된 업무를 많이 진행했고, 물류와 관련된 로봇 프로젝트를 진행 함에 따라 여러 시뮬레이션 솔루션을 경험해봐야 한다고 하여 회사 차원에서 FlexSim 솔루션 트레이닝 센터에서 교육을 받고 오라고 해서 교육을 받으러 왔다.
FlexSim 솔루션 트레이닝 센터는 금정역 근처의 SK V1 건물에 있다.
목차
1. FlexSim 설치 방법
2. FlexSim 하드웨어 사양
3. 라이센스 정보 및 등록 방법
4. 모델 생성
5. 기본키 및 단축키 설명
6. TASK 객체 연결하기
FlexSim 설치 방법
1. 아래의 URL에 접속하여 [TRY FLEXSIM FREE] 버튼을 누른다.
Home
FlexSim provides software to model, simulate, analyze, and visualize (in 3D!) any system in manufacturing, material handling, healthcare, warehousing, supply chain, and more.
www.flexsim.com
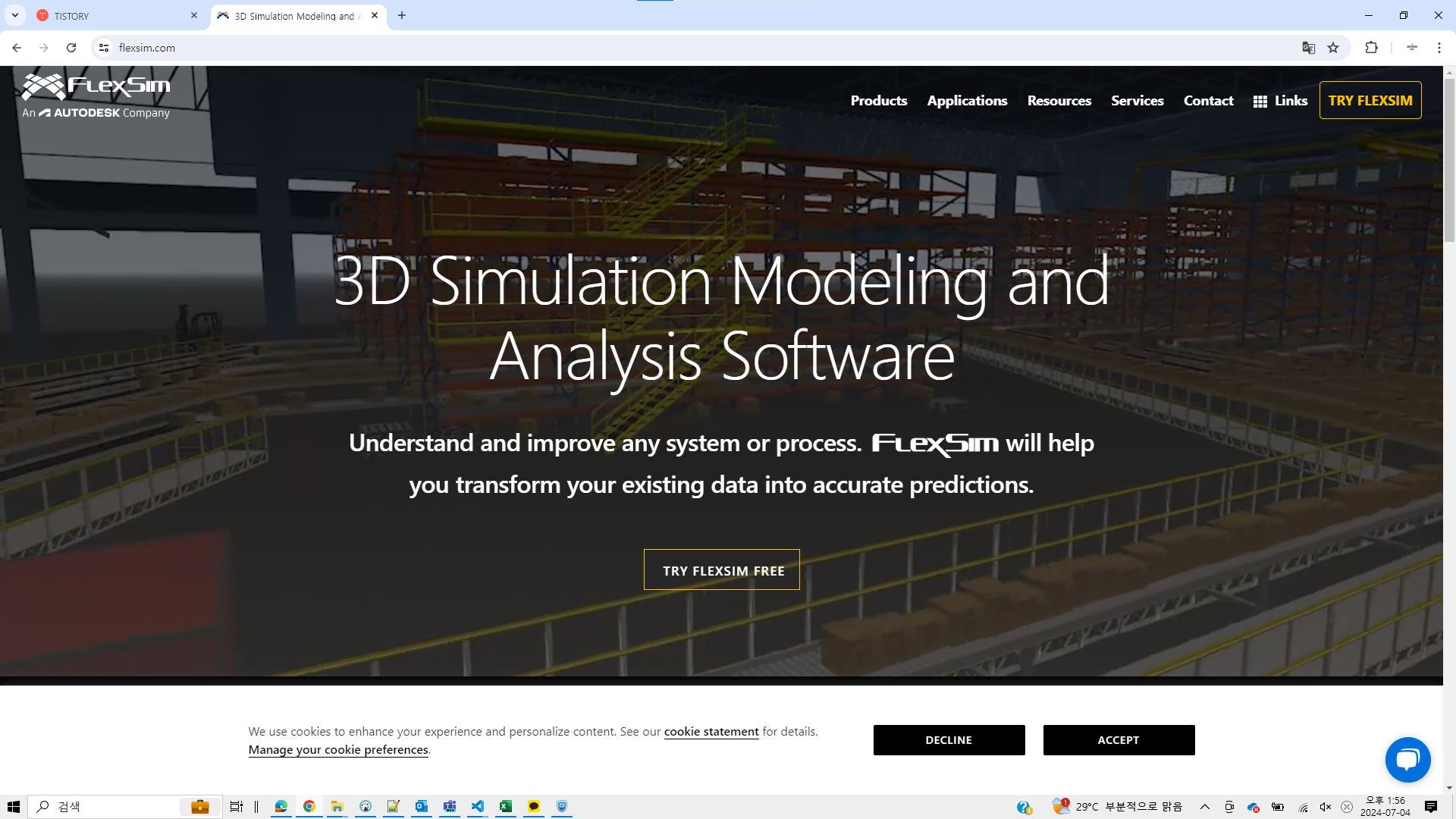
2. 아래의 대시보드가 나오면, 상단에 Downloads 버튼을 누른다.
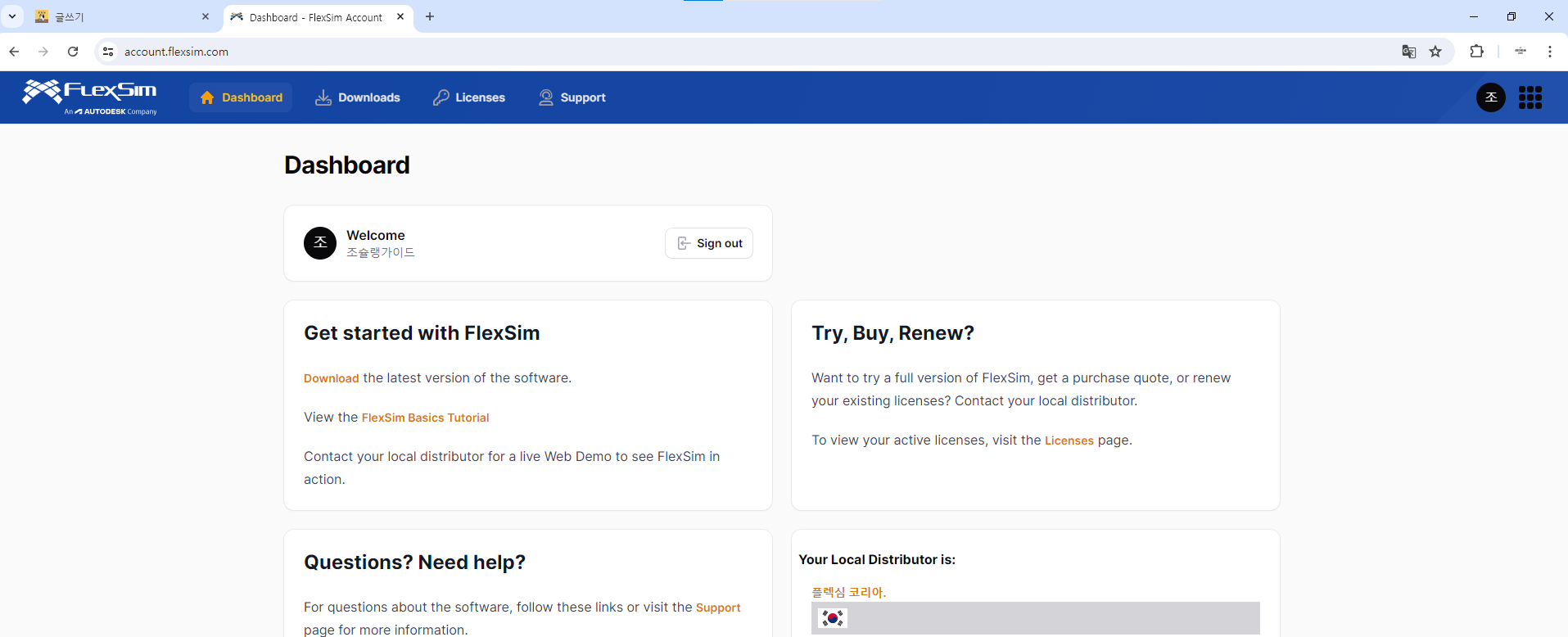
3. 해당 버전에 맞게 다운로드를 진행한다. 나는 FlexSim 2024 Update 1을 다운로드 받았다.
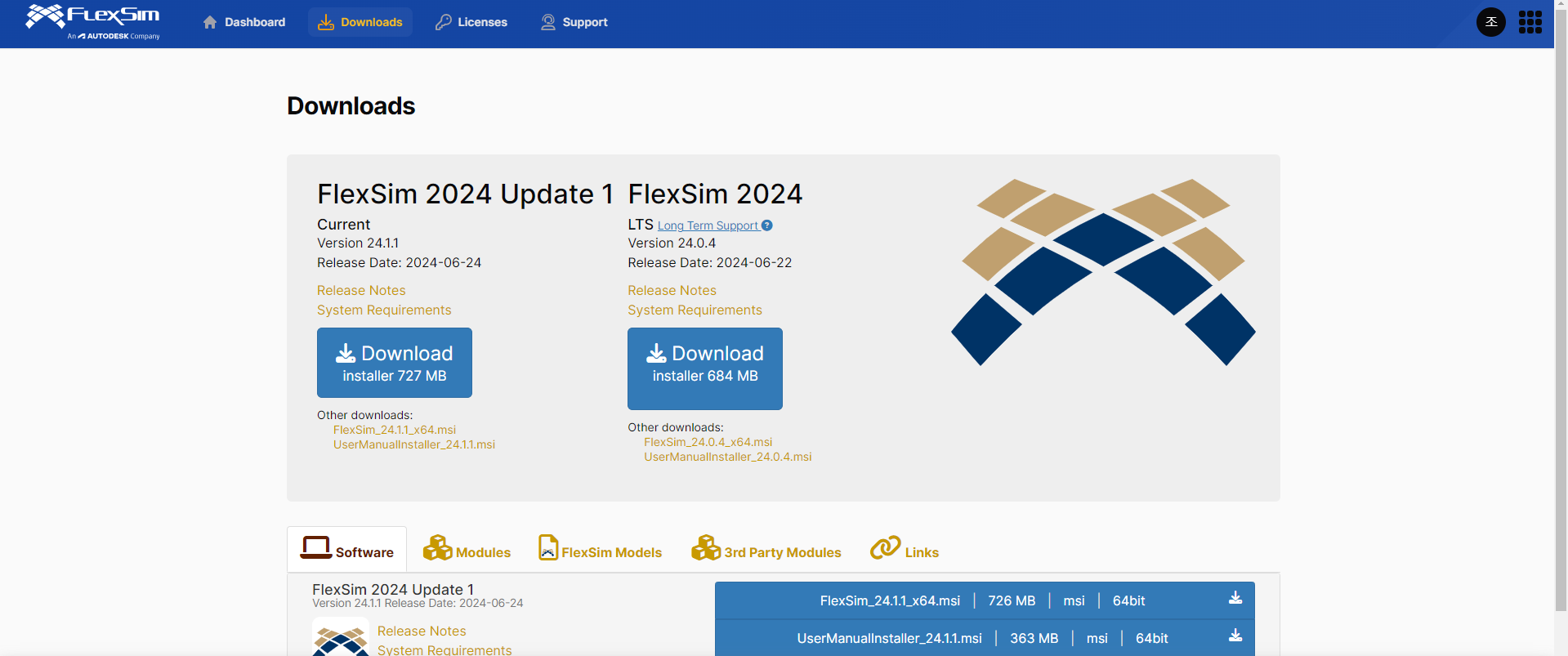
4. 해당 프로그램을 다운로드 받아 실행시키면 실행 화면이 나오는데, accept를 하고 install 버튼을 눌러 설치를 진행한다.
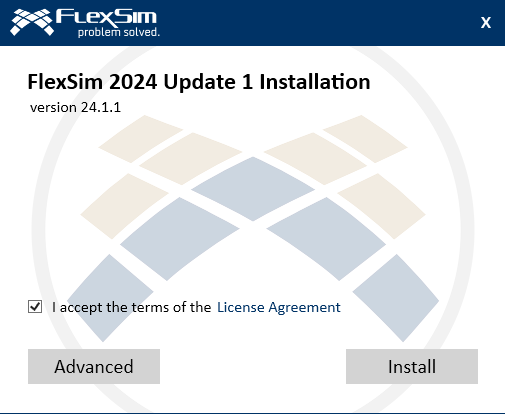
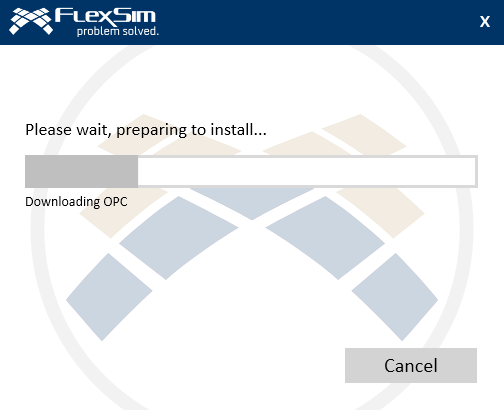
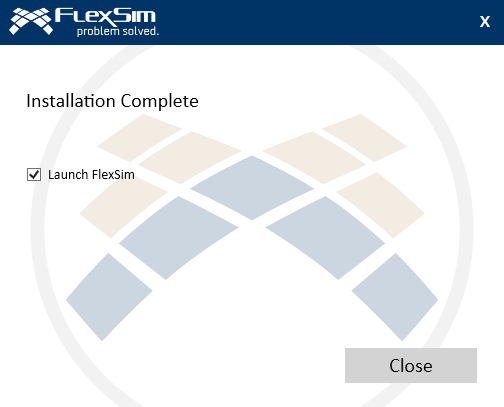
5. 설치가 완료되고, FlexSim을 실행하면 아래의 화면이 나오는데 Classic 버튼을 누른다.
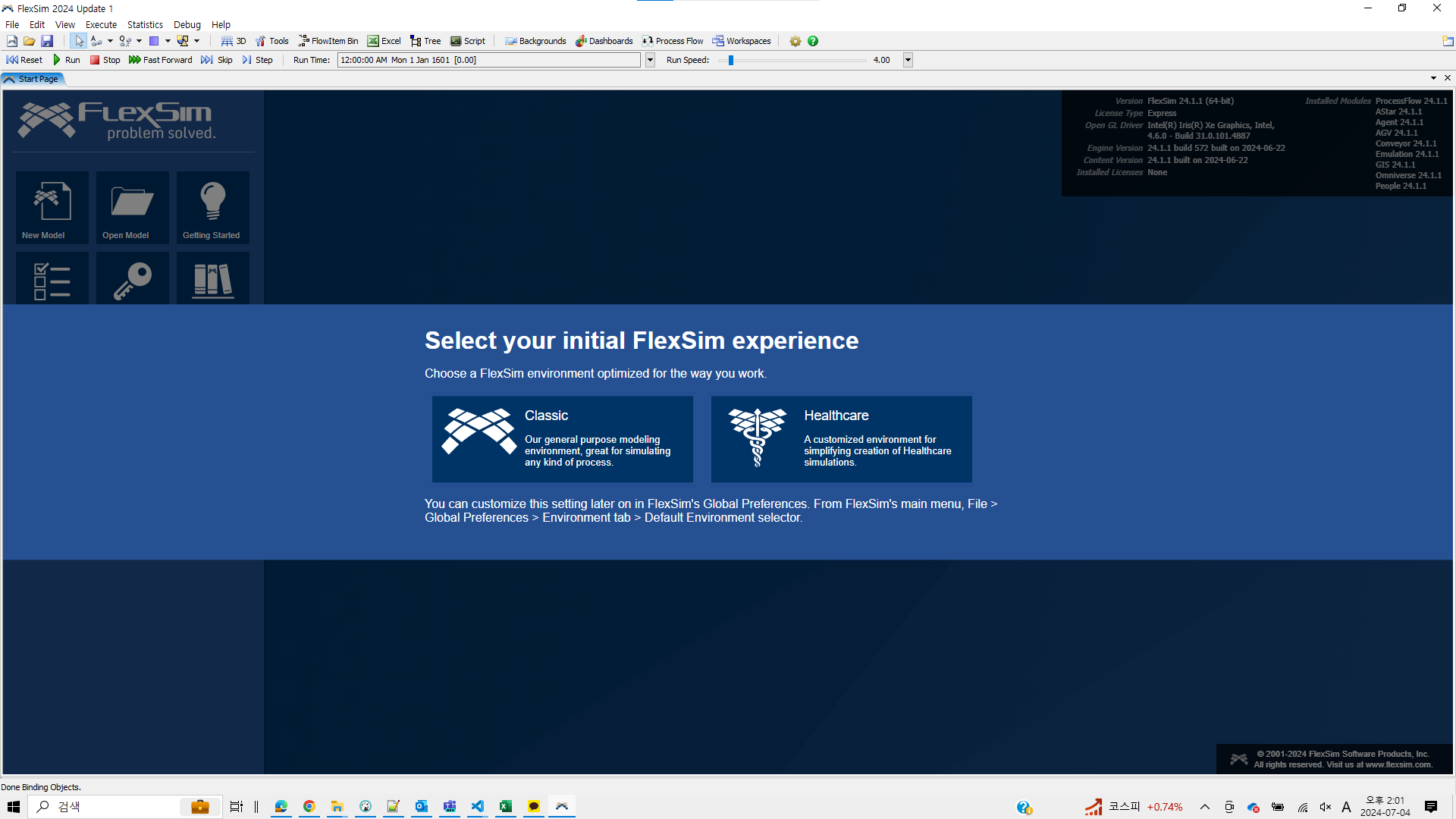
6. 인터넷이 연결이 안되어 있다면 위의 화면에서 빨간 박스는 출력되지 않는다. 아래의 화면이 나온다면 정상이다.
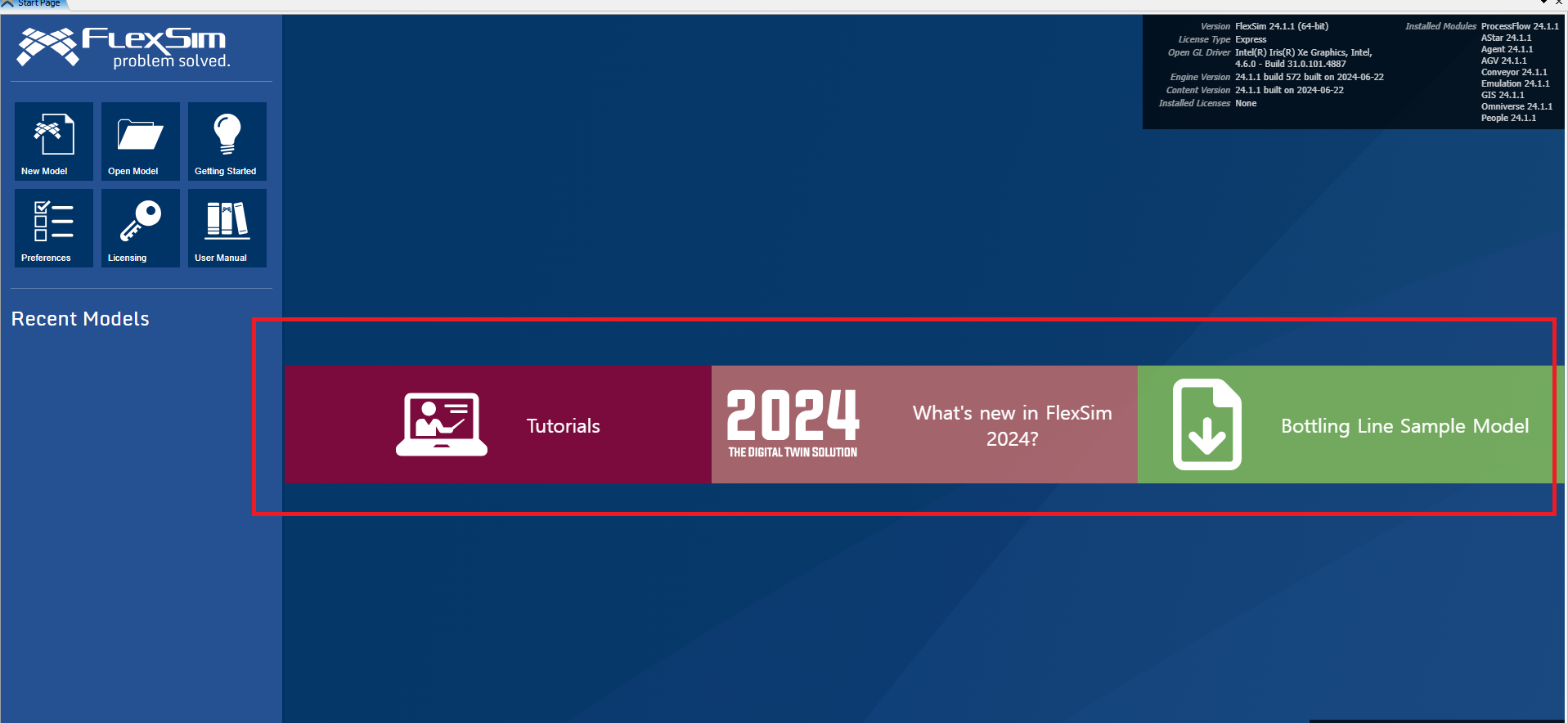
FlexSim 하드웨어 사양
1. RAM 최소 32GB 이상(정상적으로 구동하려면 64GB 이상)
2. GPU 존재 시 좋음
3. CPU 코어는 여러 개보다 처리속도가 빠른 1개의 코어를 사용하는게 더 나음
FlexSim 하드웨어 사양은 아래의 URL에서 확인 가능하다.
https://answers.flexsim.com/articles/6/recommended-system-requirements.html
라이센스 정보 및 등록 방법
라이센스는 크게 스탠다드 라이센스와 네트워크 라이센스가 있다. 스탠다드 라이센스는 PC에 해당 라이센스를 등록하여 사용할 수 있고, 네트워크 라이센스도 특정 라이센스 키를 입력하면 미국 서버와 통신을 통해 확인 후 사용할 수 있다.
네트워크 라이센스의 경우에는 접속자 수에 따른 라이센스 관리를 한다. 예를 들어, 라이센스가 3카피만 있을 경우에는 3명만 정식 버전을 사용하고, 4명이 접속하면 나중에 들어온 1명은 평가판으로 사용이 가능하다.
스탠다드 라이센스는 3카피가 있을 경우, PC 3대에 등록할 수 있다. 근데, 이 PC 3대는 따로 구분이 없다. 예를 들어, A, B, C 컴퓨터에 라이센스 등록을 하고 나서, A, B, C 라이센스를 빼고, D, E, F에 등록하여 사용할 수 있다.
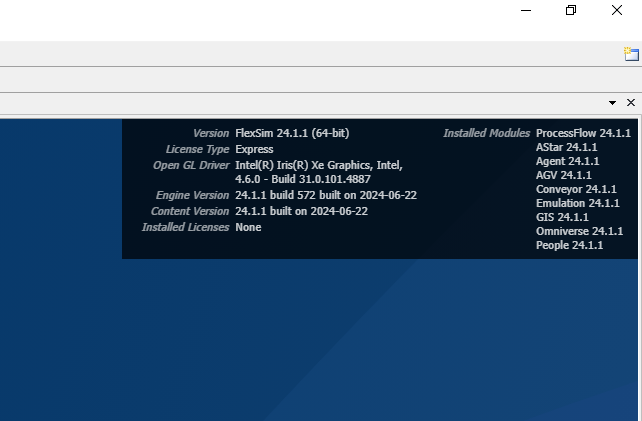
기본적으로 설치가 완료되면 라이센스는 Express가 된다.
트레이닝 센터에 가면 라이센스 연결 코드를 주는데 아래의 빨간 박스를 클릭하여 입력한다.
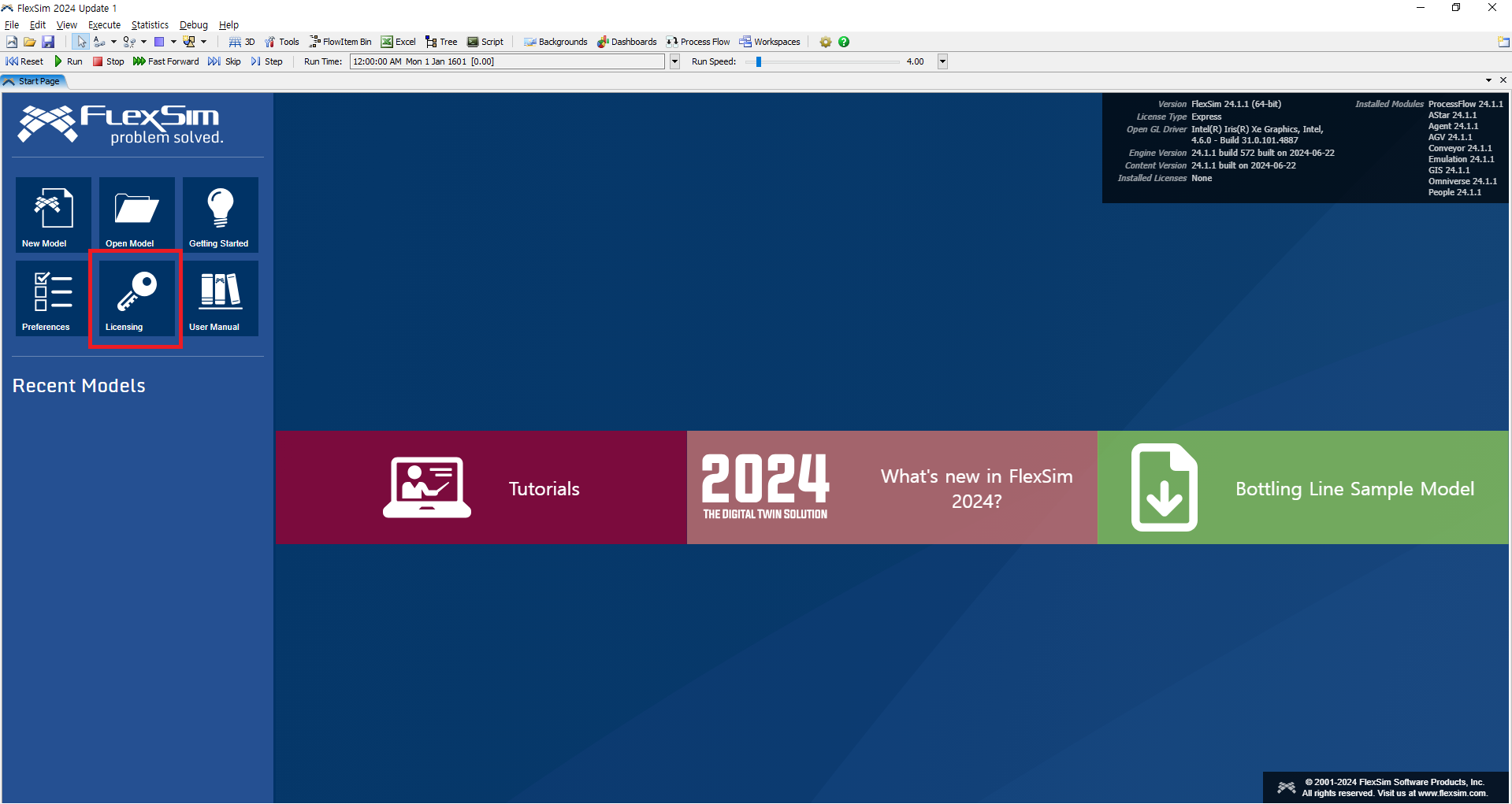
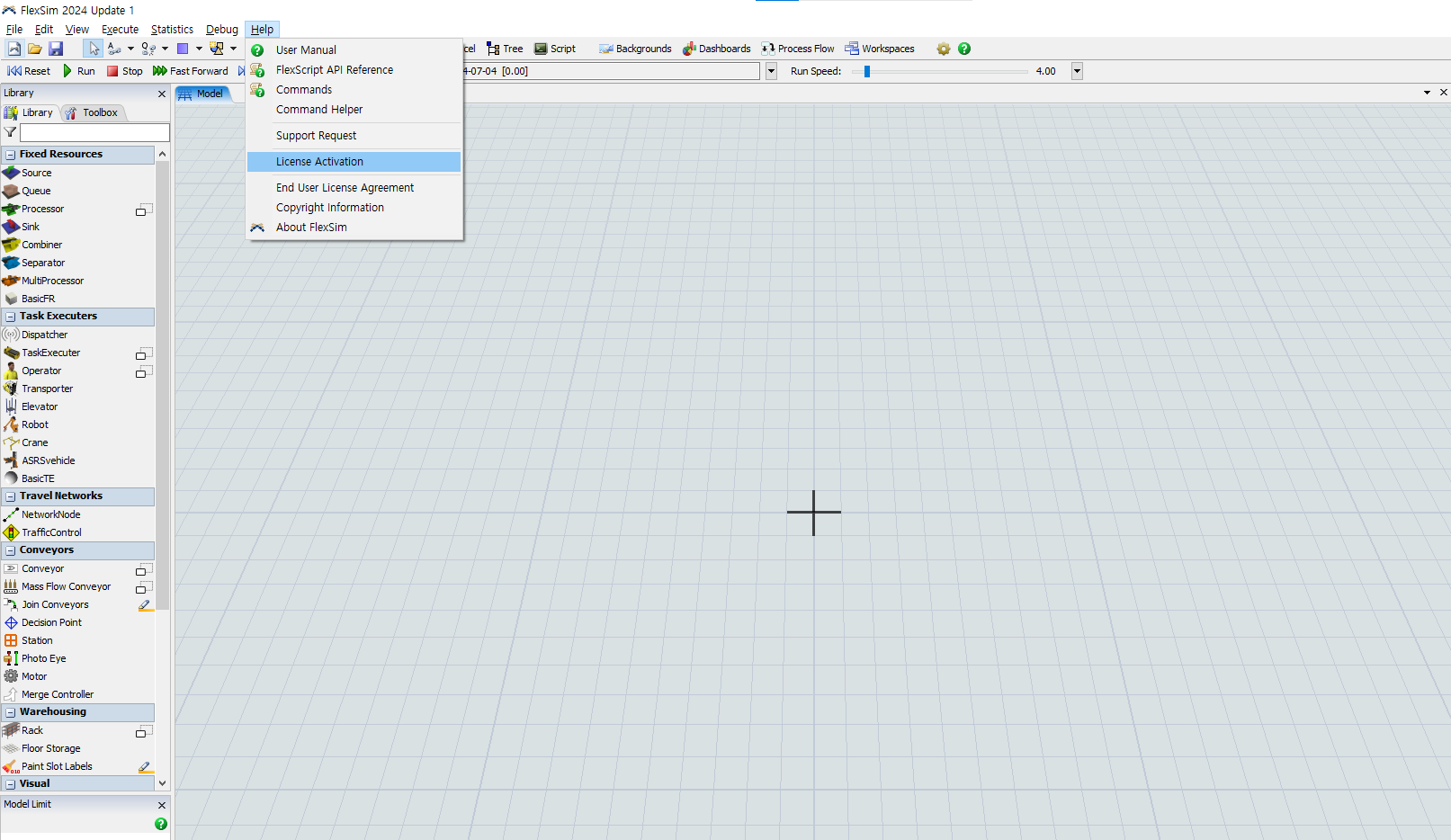
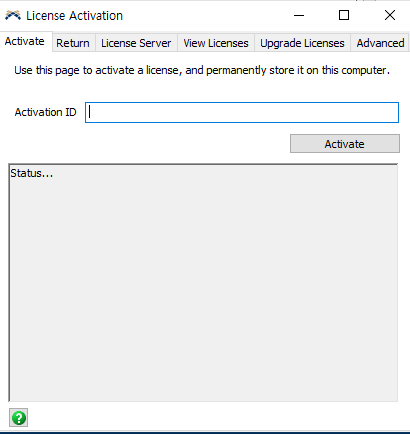
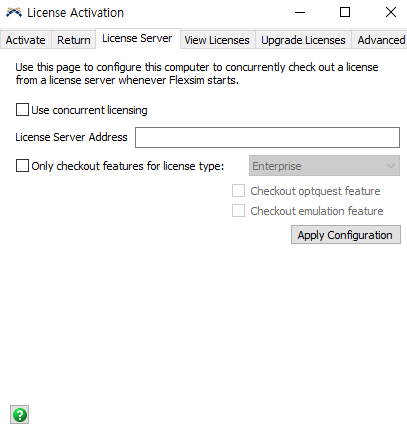
좌측은 스탠다드 라이센스 등록 화면이고, 우측은 네트워크 라이센스 등록 화면이다.
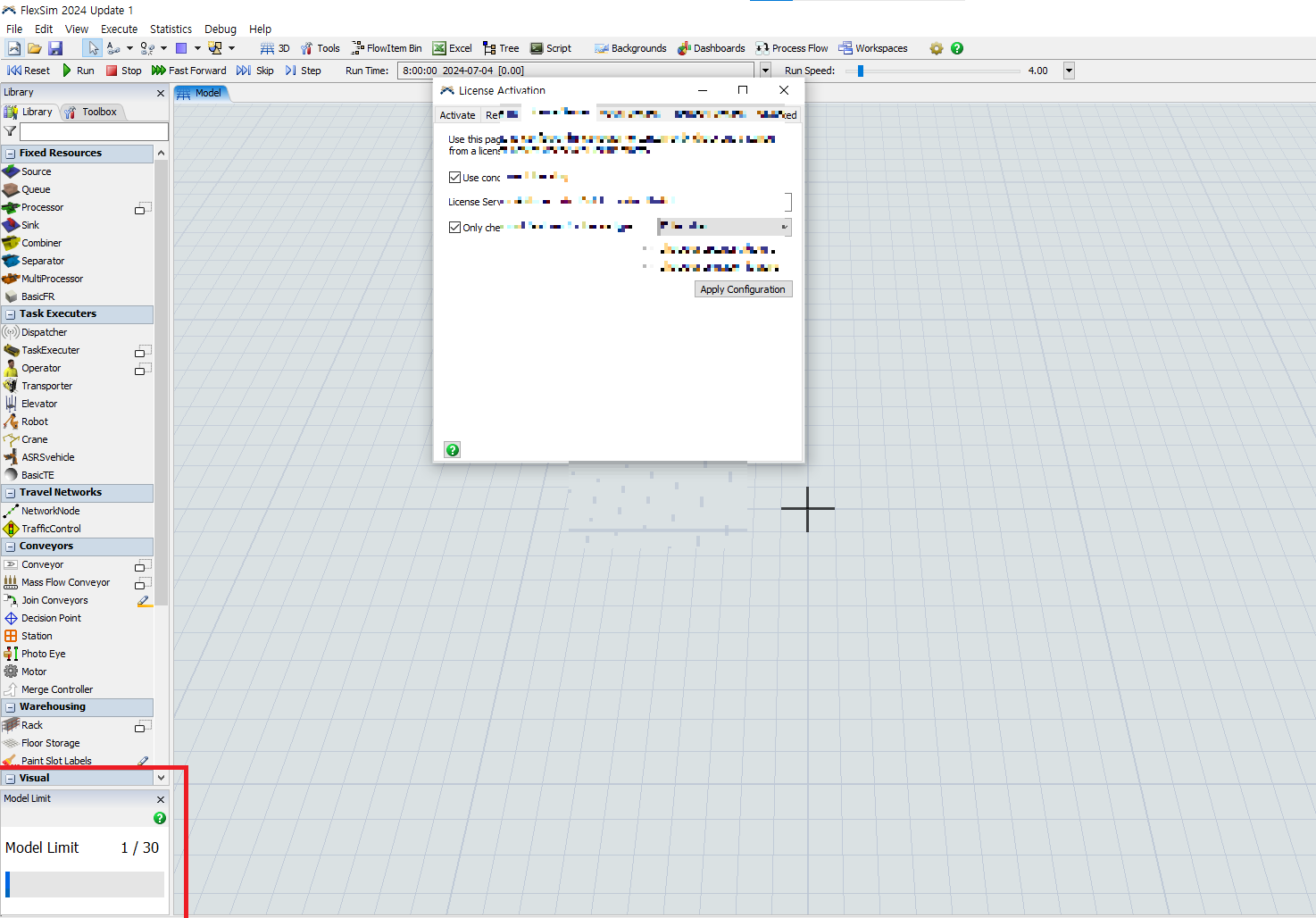
좌측 하단을 보면, 평가판 라이센스일 경우에는 Model Limit가 30개로 제한된다.
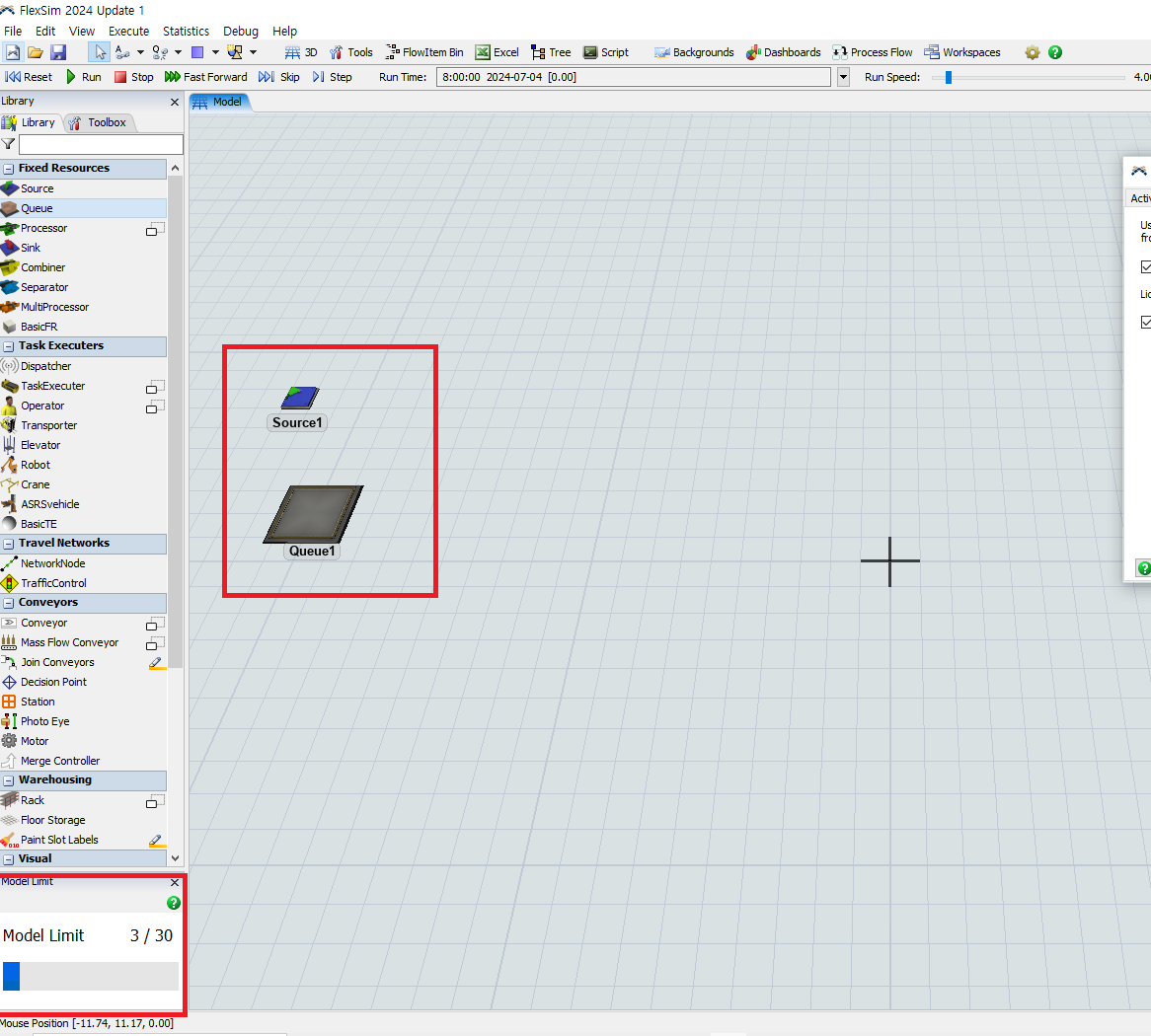
객체를 Model에 놓으면 Model Limit가 증가되는 것을 확인할 수 있다.
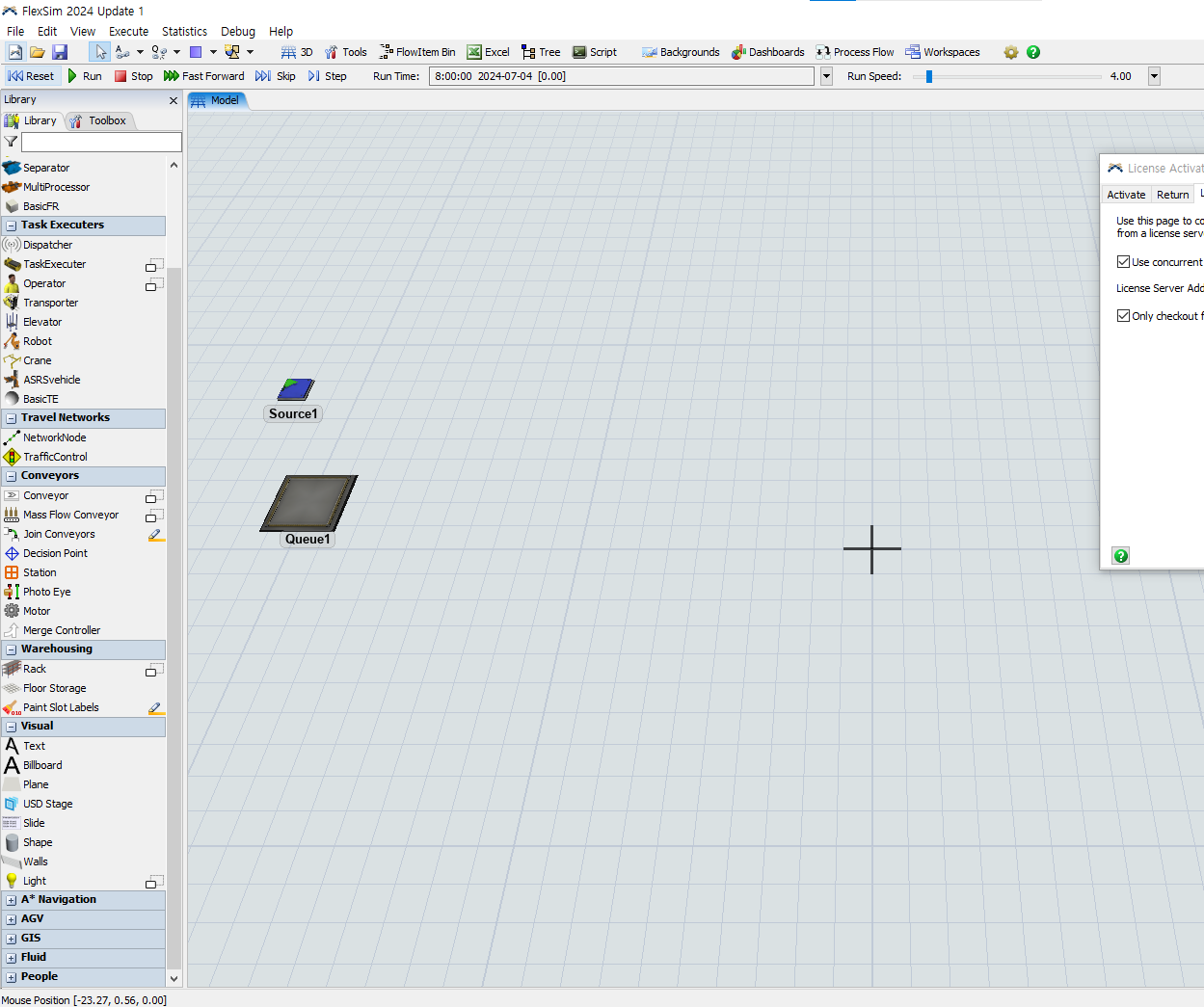
위의 Apply Configuration 버튼을 누르면 Model이 흰 화면이 되었다가 다시 나타나는데, 빈칸을 누르면 좌측 하단에 Model Limit가 없어지는 것을 확인할 수 있다.
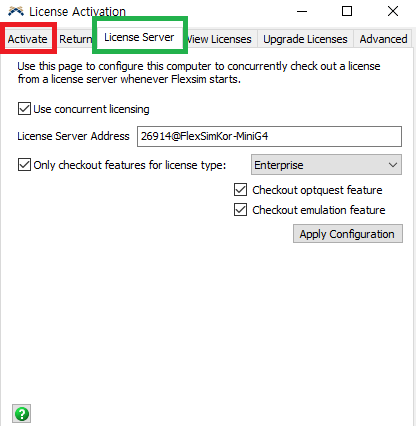
[License Activation] - [Activate](빨간색 박스)에서 스탠다드 라이센스로 활성화키를 받아서 입력 후 사용할 수 있고, License Server(초록색 박스)는 네트워크 라이센스로 해당 라이센스 키를 받아 미국에 있는 서버에 가져와 인증이 된다.
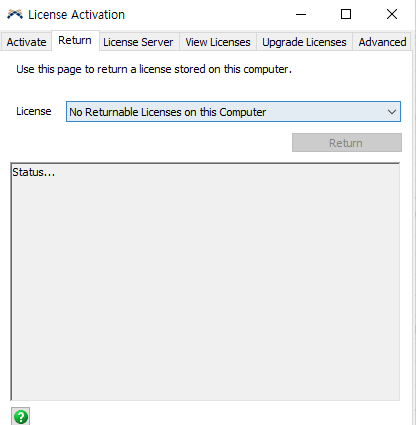
스탠다드 라이센스는 라이센스 등록을 하면 PC에 등록이 되었다가, 위의 Return을 하게 되면 해당 PC에 라이센스가 삭제가 되면서, 다른 PC에 공유를 할 수 있다.
네트워크 라이센스는 접속자 수에 따른 라이센스로 관리가 되는데, 만약 5개가 있는 경우 해당 라이센스는 5명이 접속을 할 수 있다. 6명이 접속할 경우, 나중에 접속한 사람은 평가판으로 전환이 된다.
모델 생성
1. 가장 먼저, 왼쪽에 초록 박스를 클릭한다.
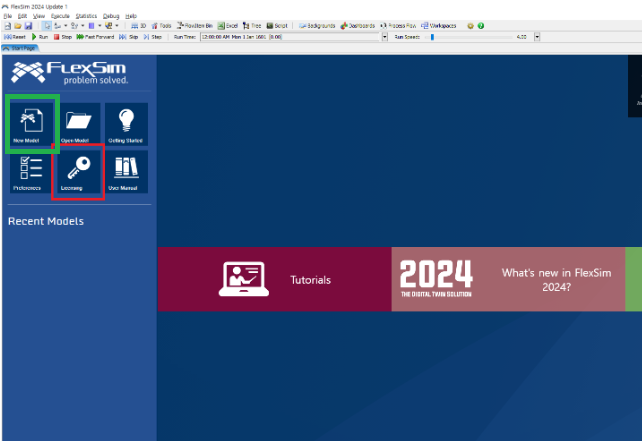
2. 그러면 New Model 화면이 나오면서 사람 Model을 만들 수 있다.
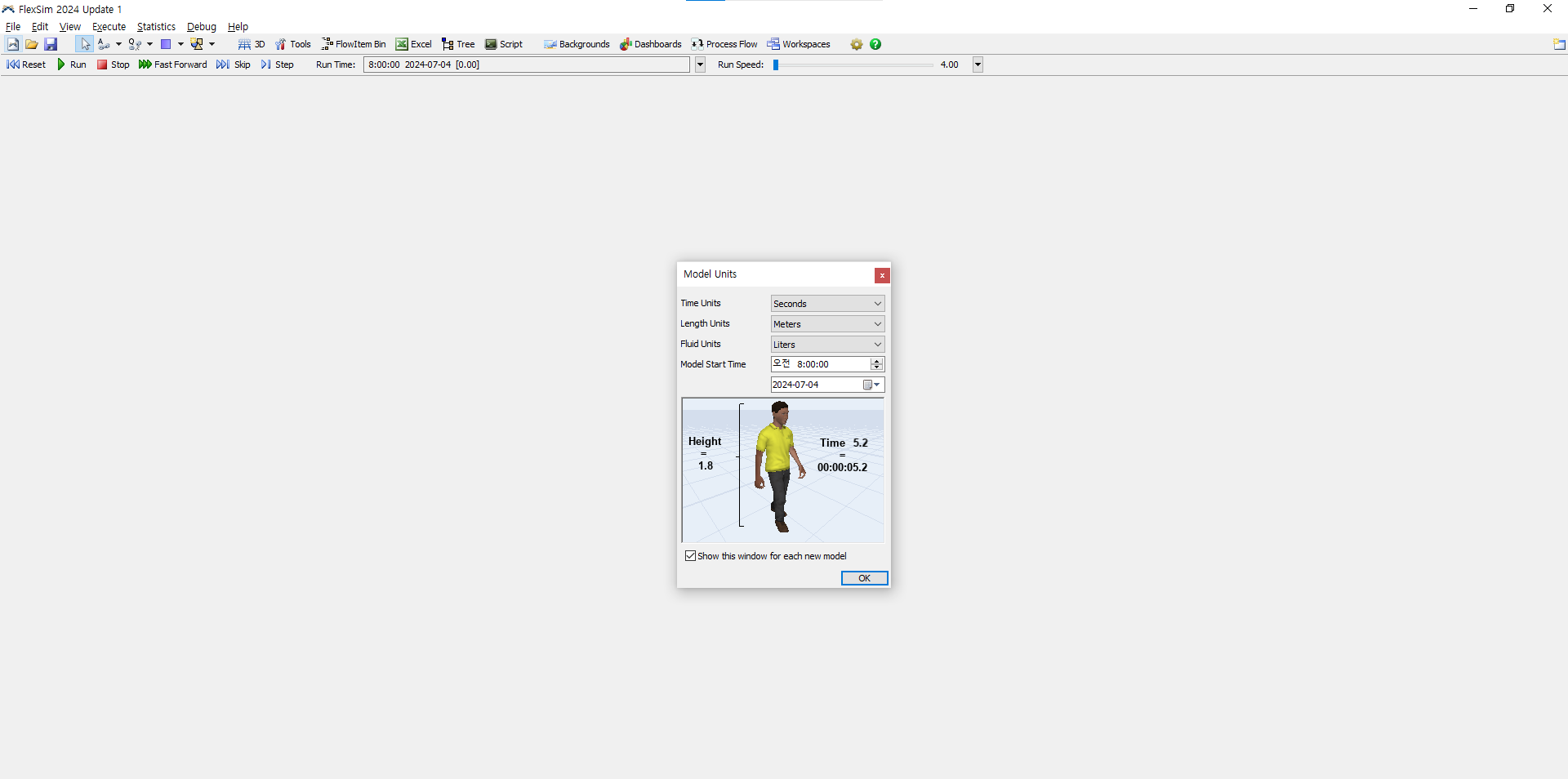
3. 생성 후, 빈 공간이 나오는 것을 확인할 수 있다.
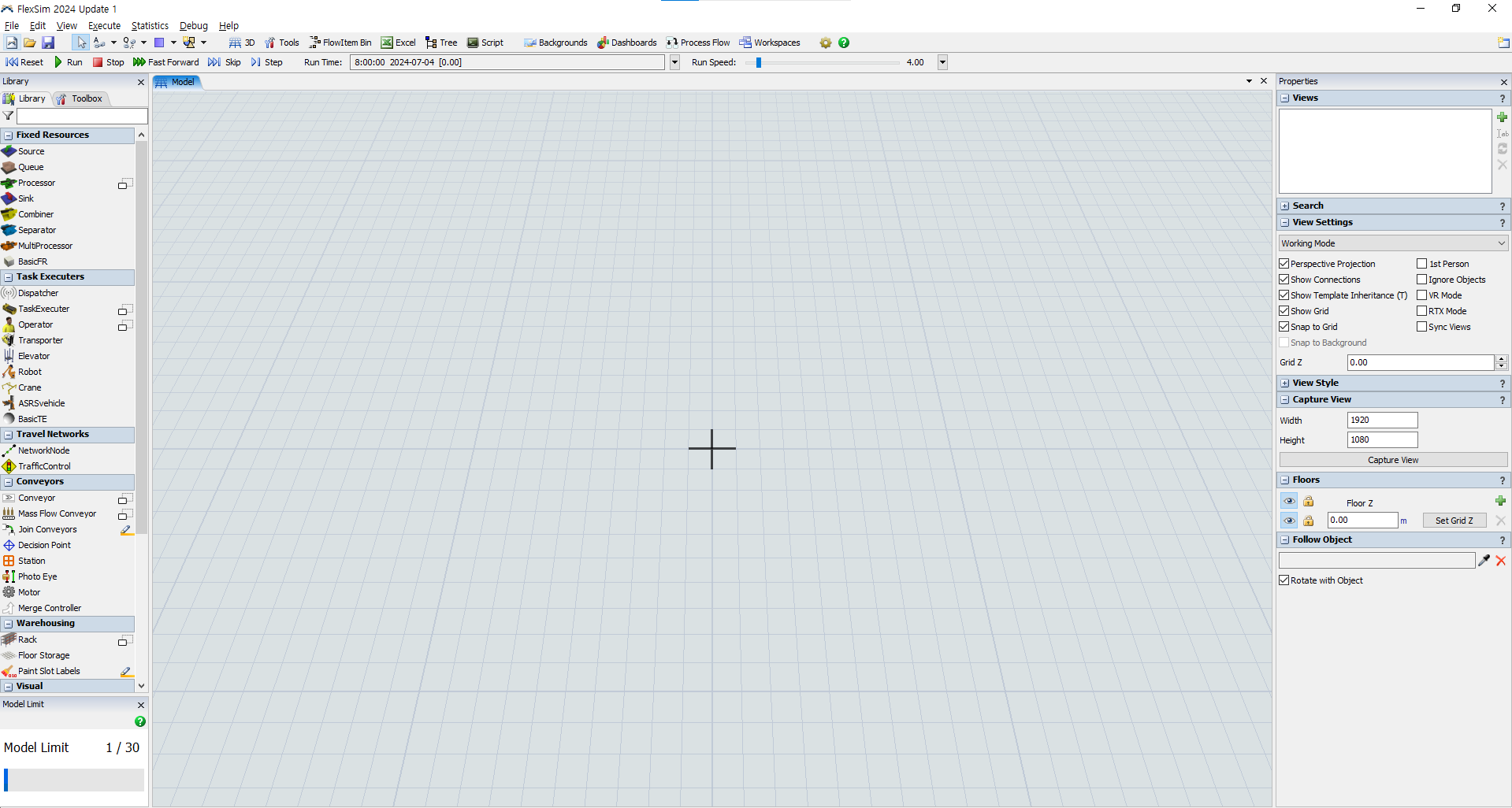
4. 해당 객체들은 드래그 앤 드롭을 통해 생성할 수 있다.

5. [Backgrounds] - [Add a Model Background]를 통해 dwg 파일을 불러올 수 있다.
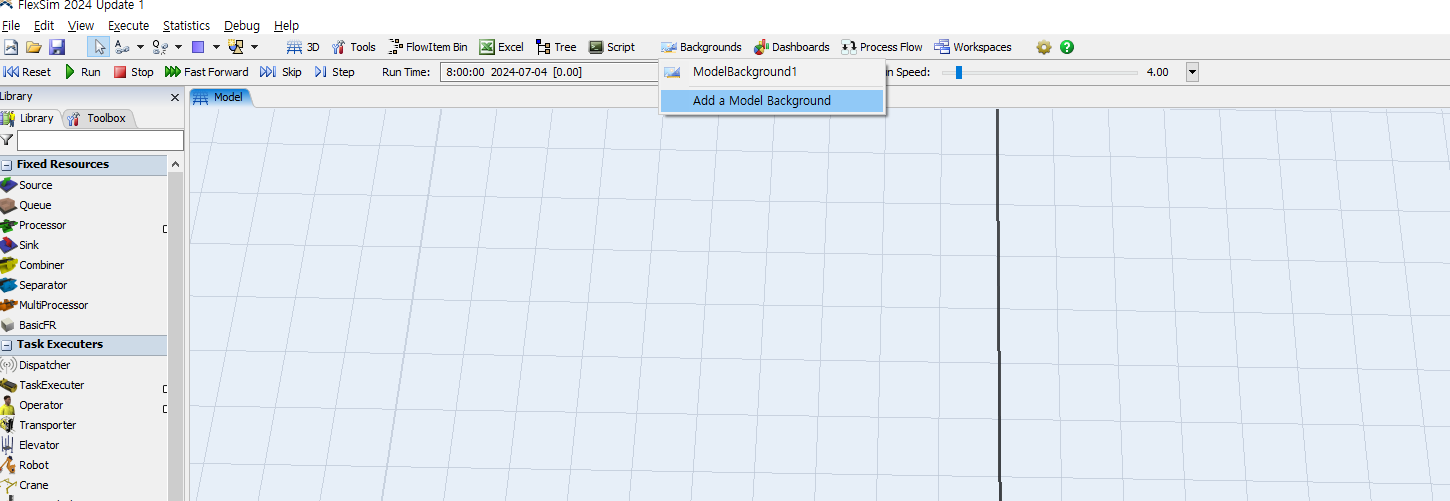
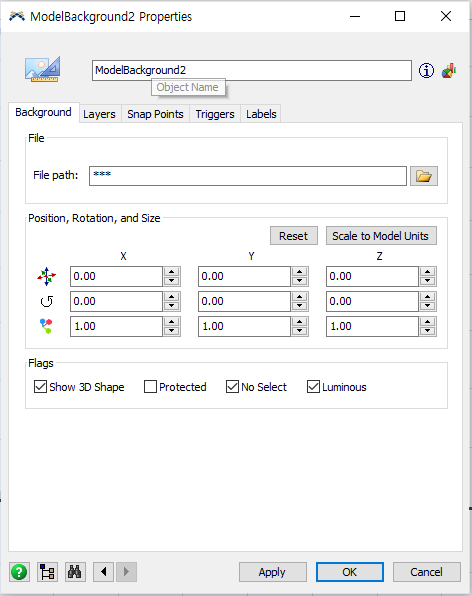
도면 불러오기 dwg 파일을 불러올 수 있다.
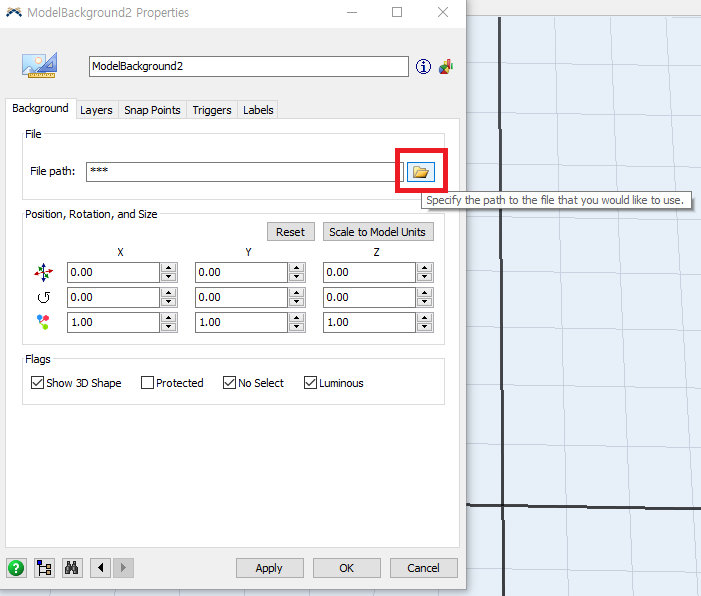
기본적으로 FlexSim을 다운로드하여 설치를 하면, ER_small.dwg 파일이 있다.
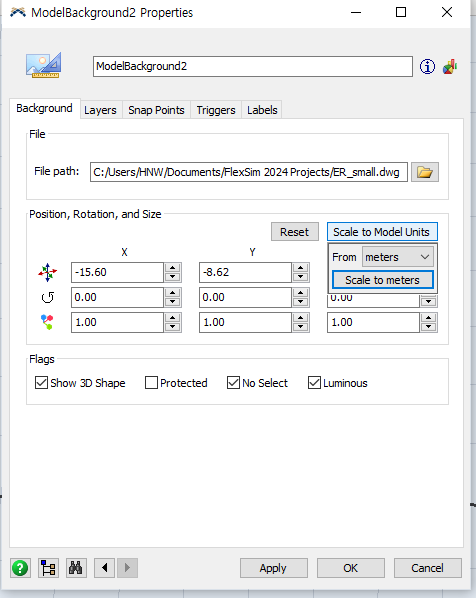
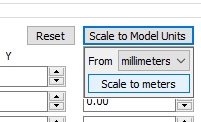
밀리미터를 미터로 변경하여 backgrounds를 설정할 수 있다.
기본키 및 단축키 설명
1. 마우스
- 휠 밀기 : 줌인(Zoom In)
- 휠 당기기 : 줌아웃(Zoom Out)
2. 전체 선택
- CTRL + 드래그 범위 지정
3. A 버튼
A 버튼을 누르고 드래그를 하면 설비들을 연결할 수 있다.
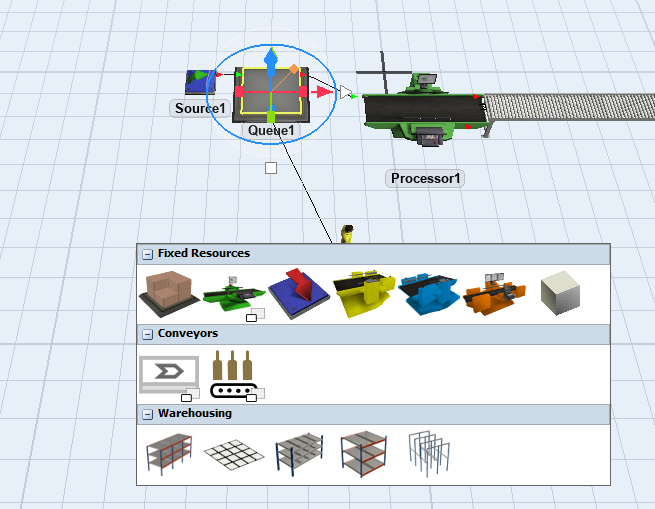
4. S 버튼
S 버튼을 누르고 드래그를 하면 TASK를 연결시킬 수 있다.
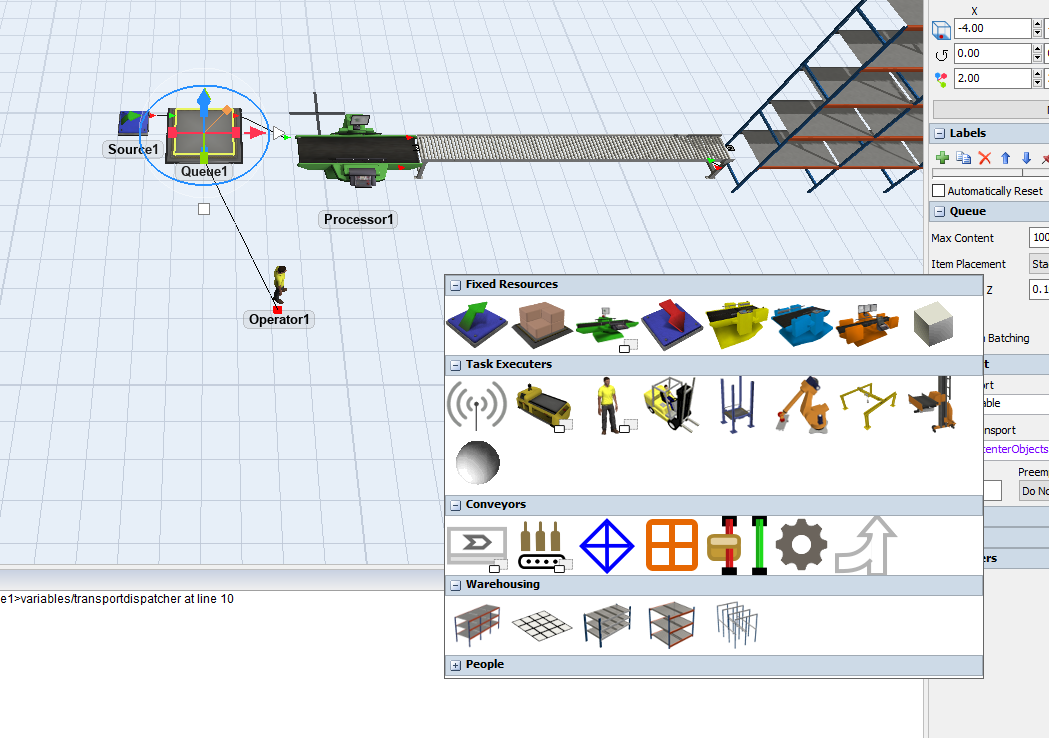
5. 좌표 소수점 자리수 변경
- [Edit] - [Model Settings]에서 Decimal Precision을 통해 설정할 수 있다.
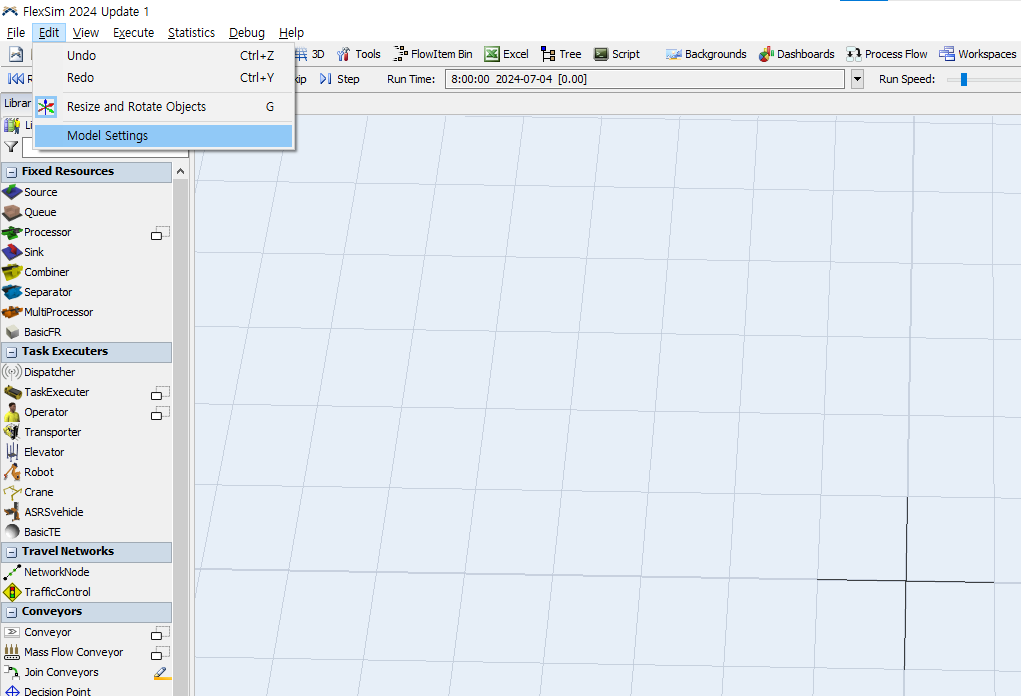
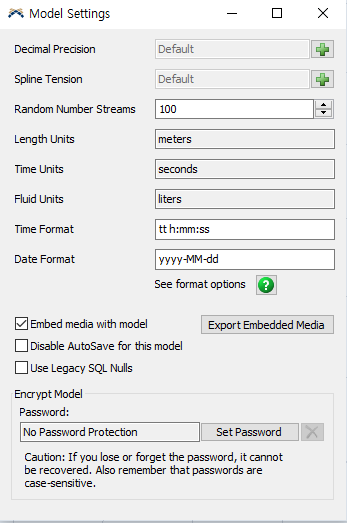
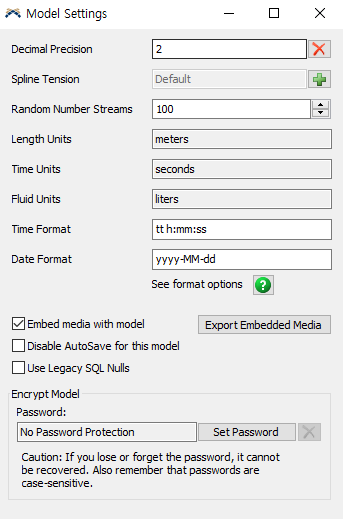
TASK 객체 연결하기
1. Source1과 Queue1, 프로세서, 컨베이어, RACK를 생성한다.
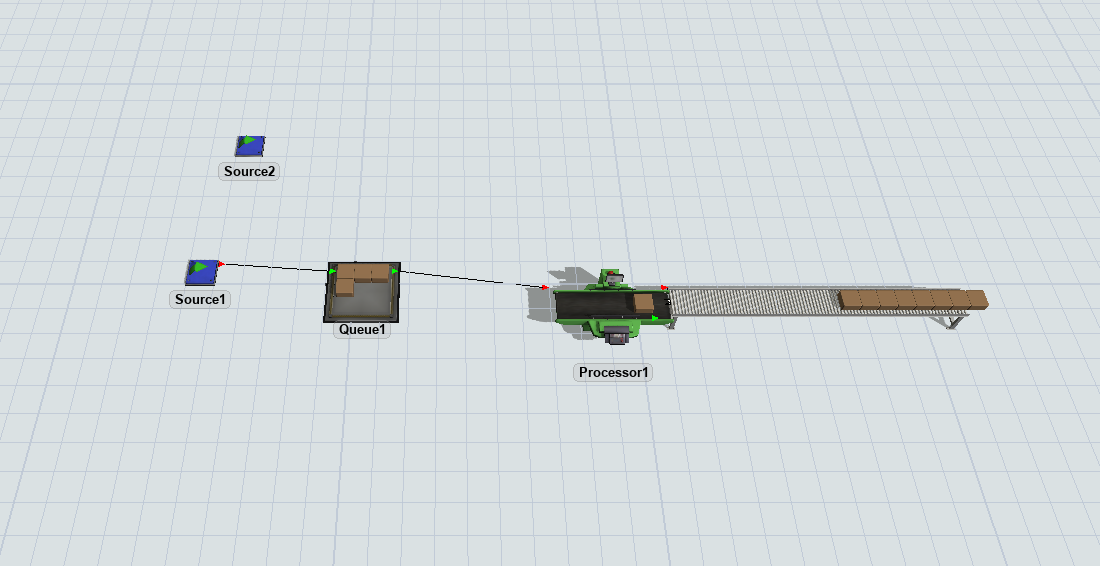
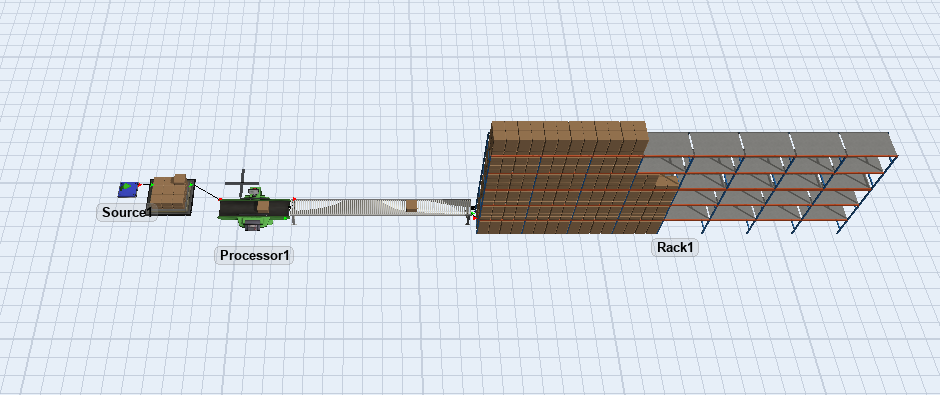
2. TASK 수행하는 객체는 아래와 같이 있는데, Operator를 생성한다.
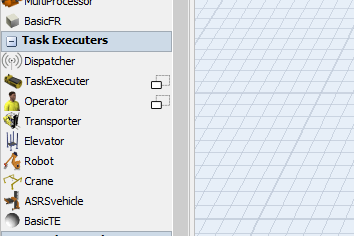
3. 그러면, 해당 Queue1 객체를 선택하고, S 버튼을 누르면서 Operator1에 선을 드래그 하여 연결시켜준다.
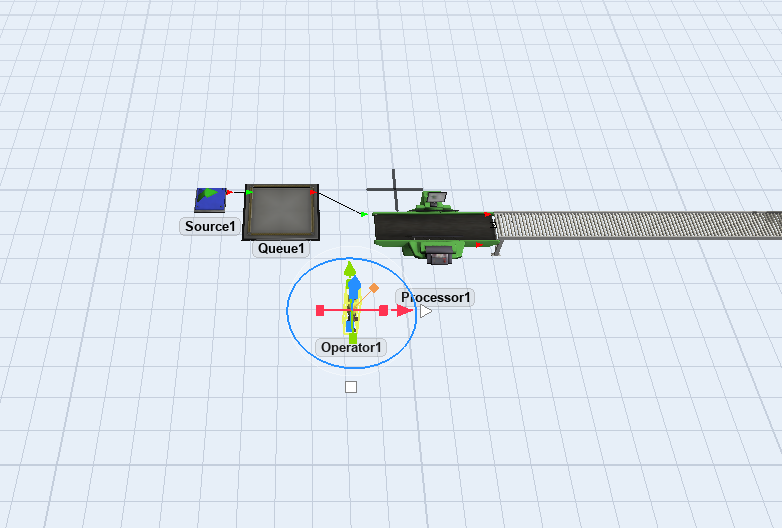
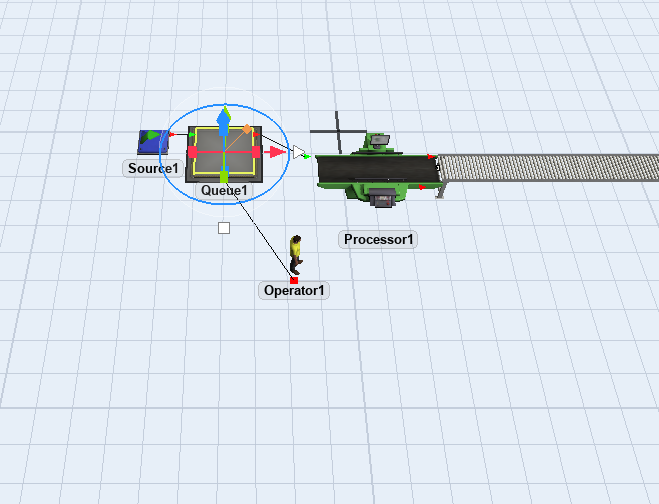
4. 그리고 나서, Queue1 객체에 프로퍼티 중 Output을 보면 Use Transpot를 체크하여 객체와 연결시켜 준다.
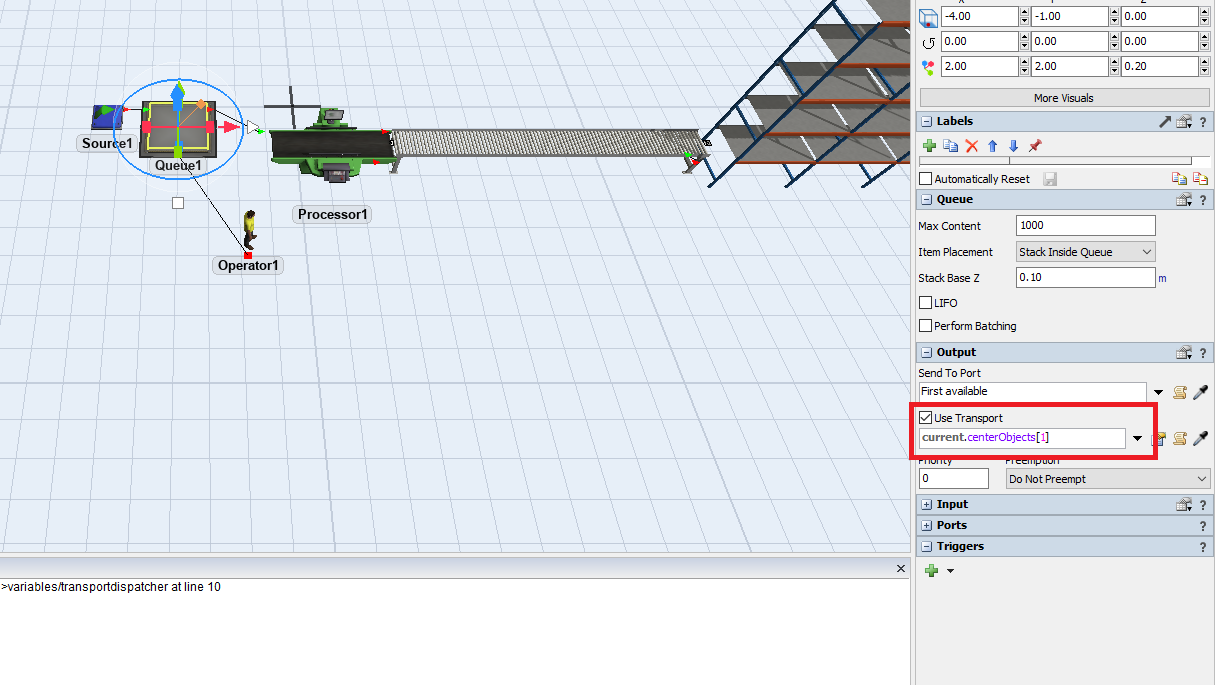
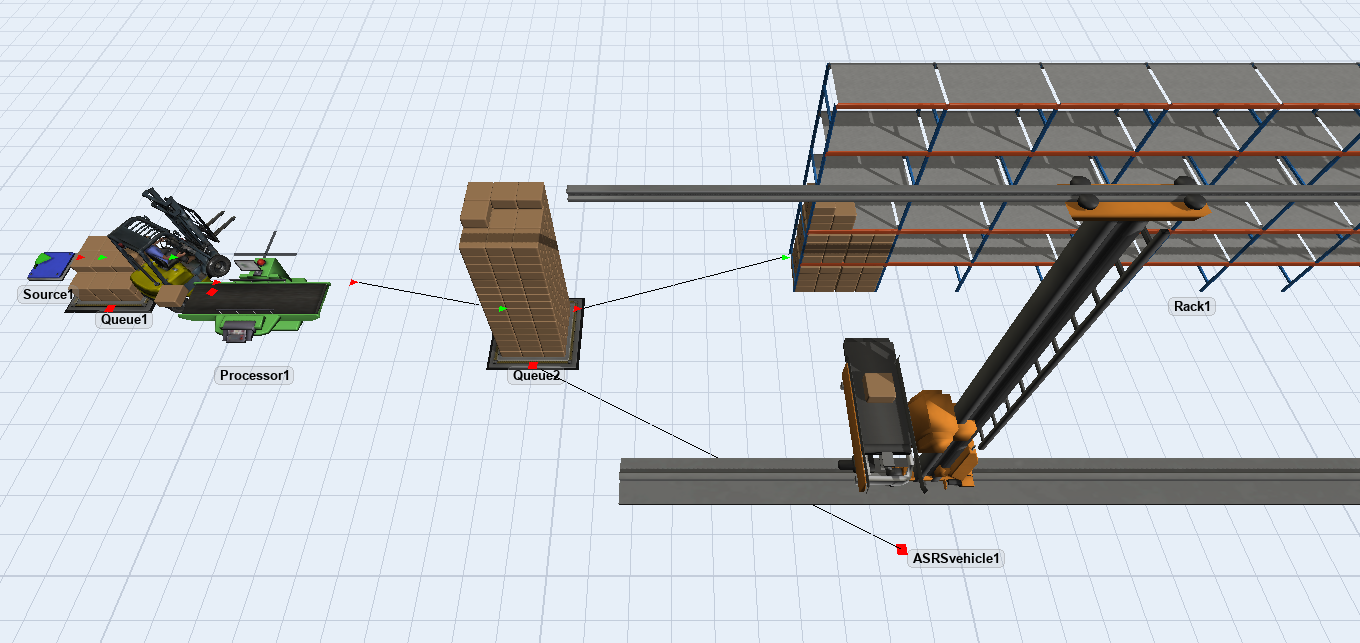
Rack 적치 순서 변경
Rack 객체 클릭 후, Property에 Storage Object에서 Slot Assignment Strategy를 변경하면 된다.
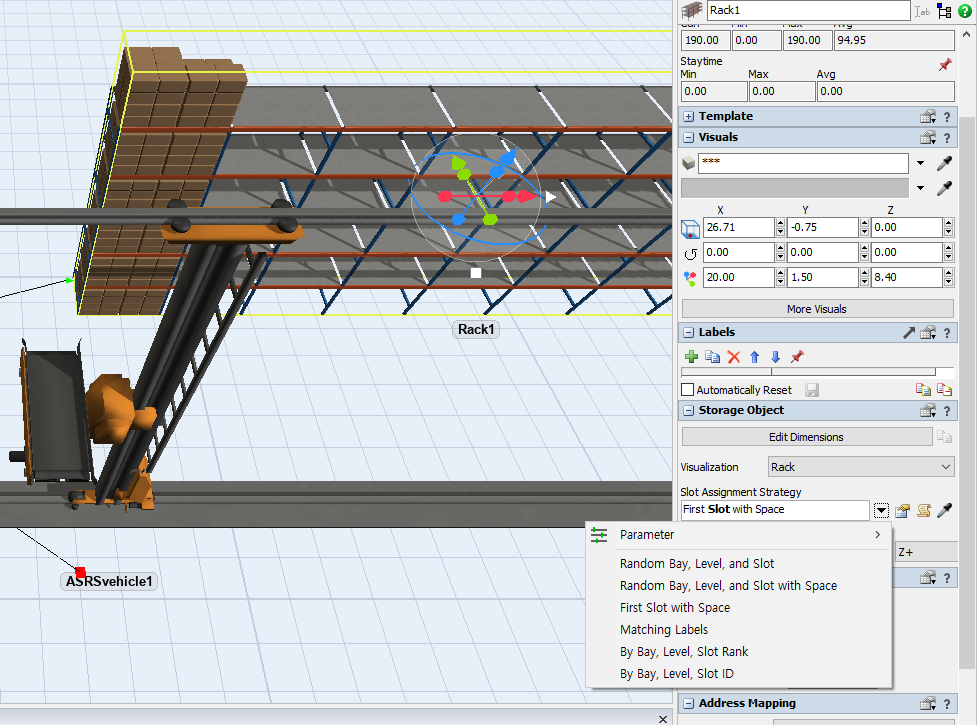
Random Bay, Level, and Slot을 선택하면 아래와 같이 Rack에 적치가 된다.
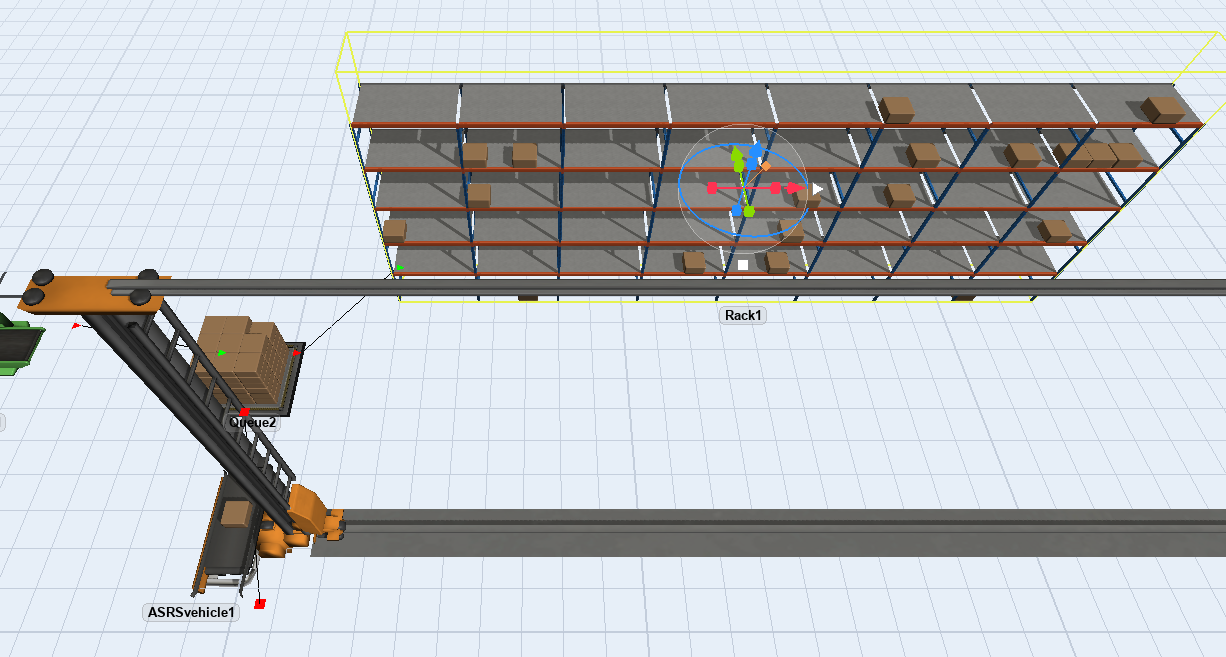
컨베이어로 보낼 때 라운드로 보내기
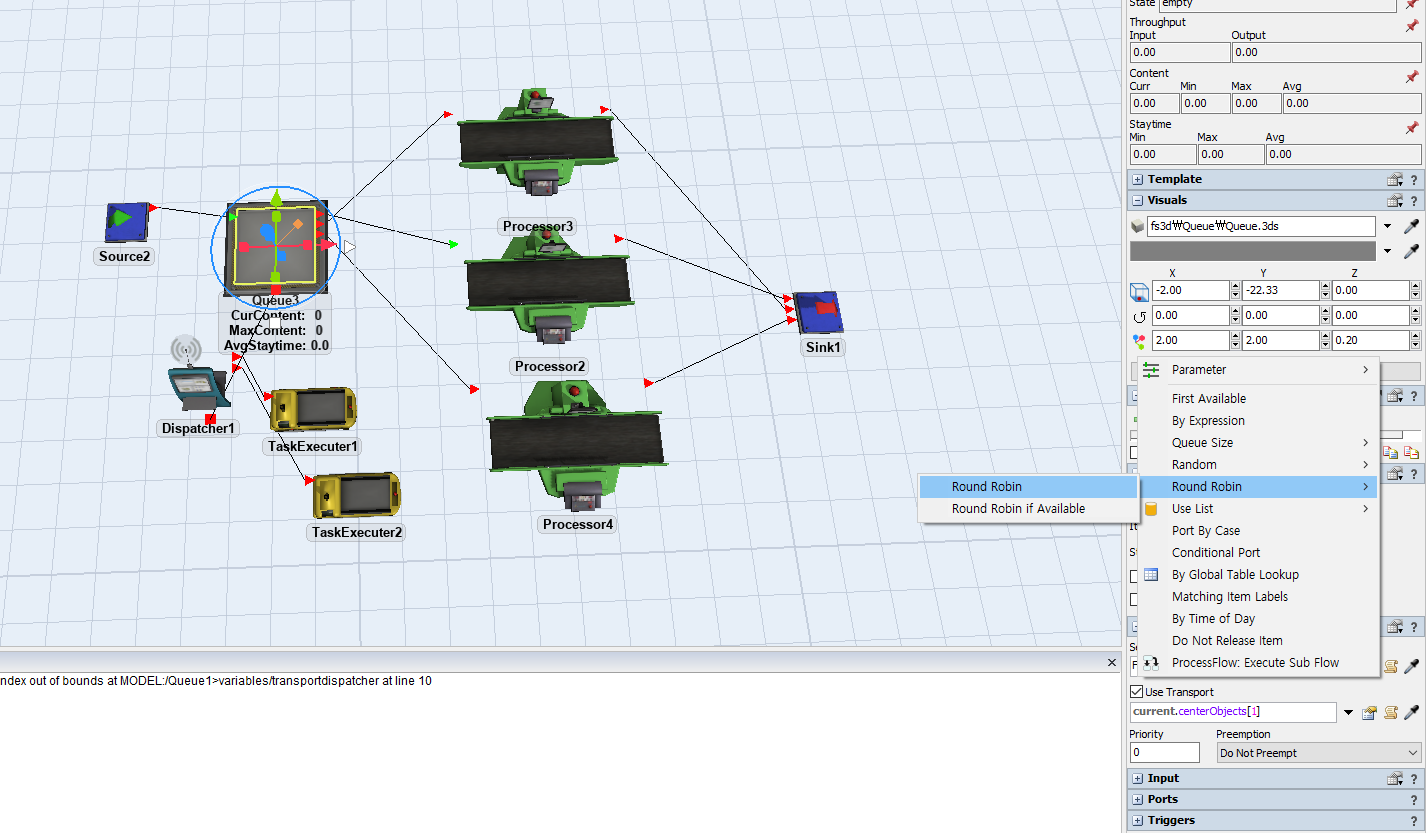
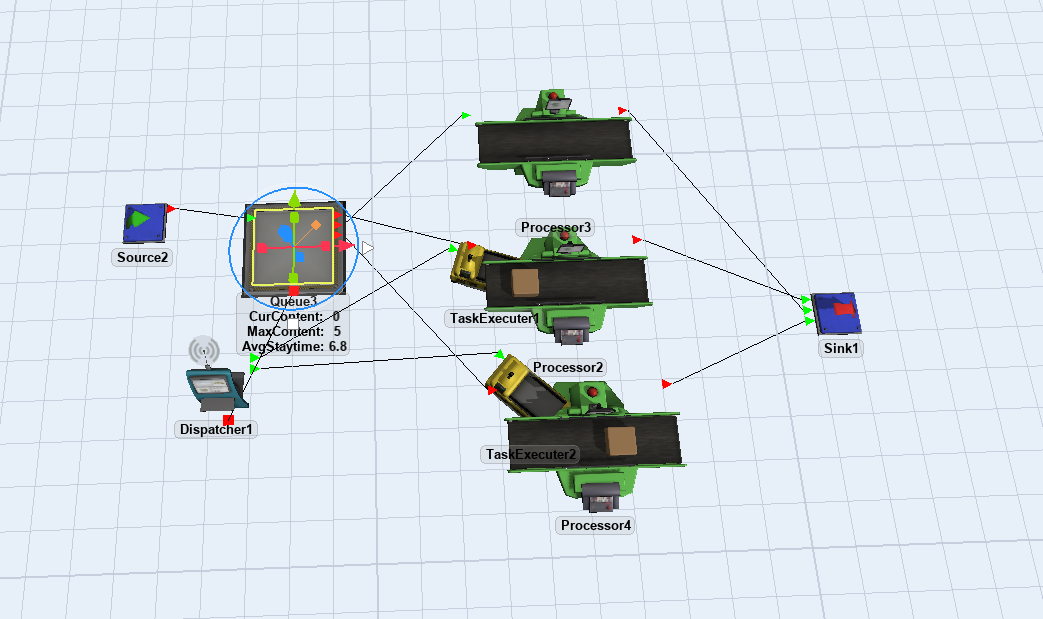
2층에 대한 처리

로직 추가(소스 코드)
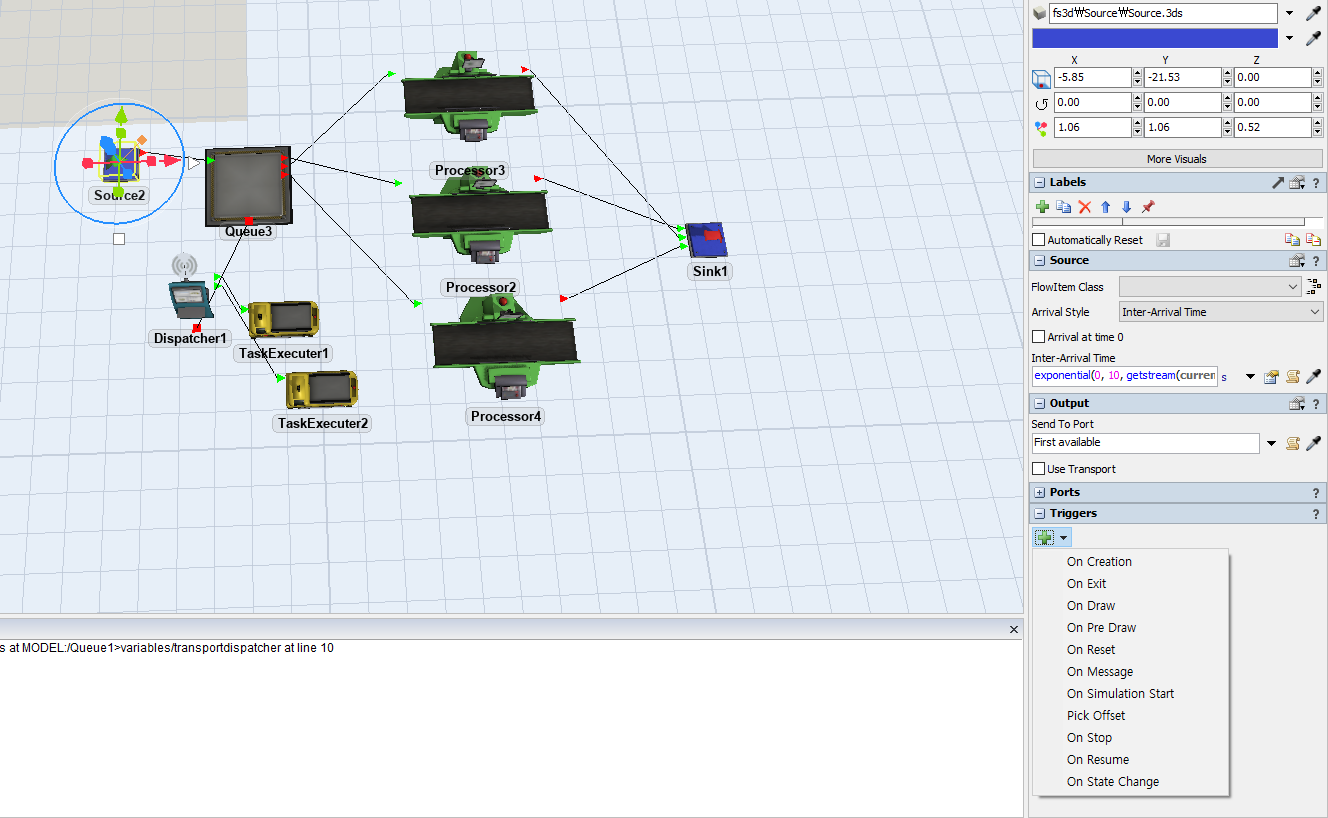
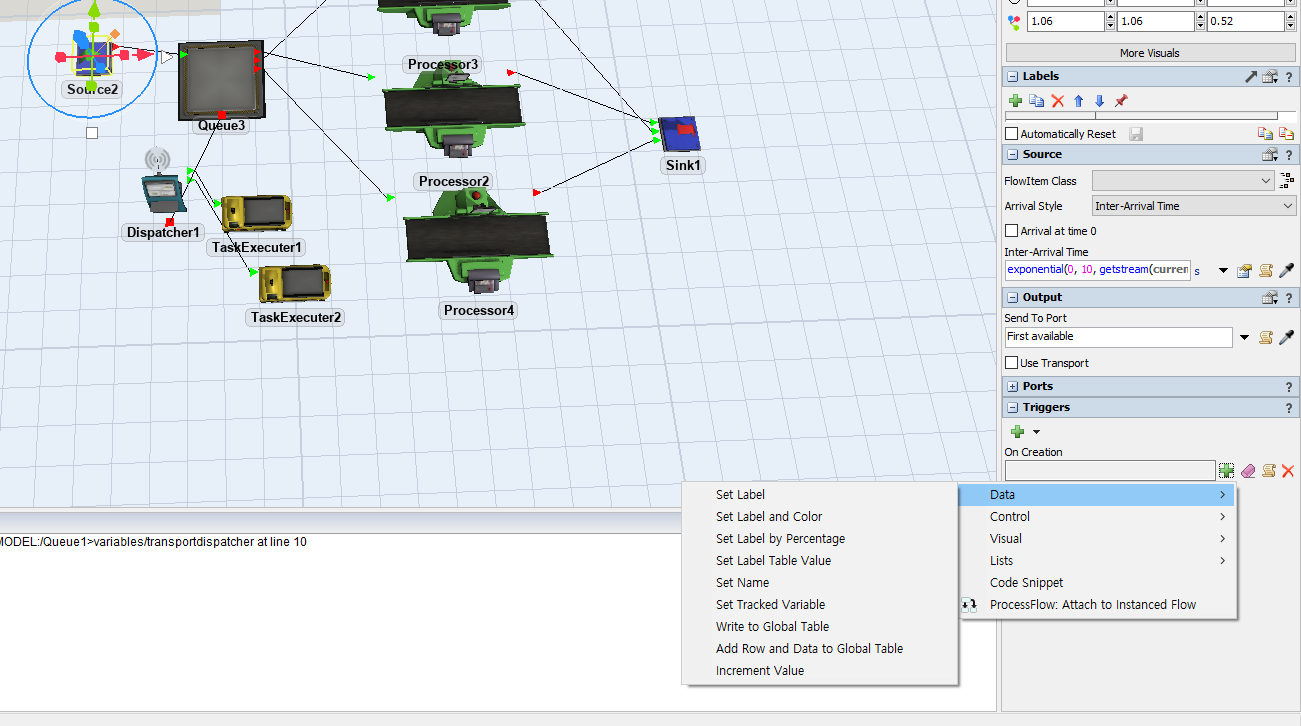

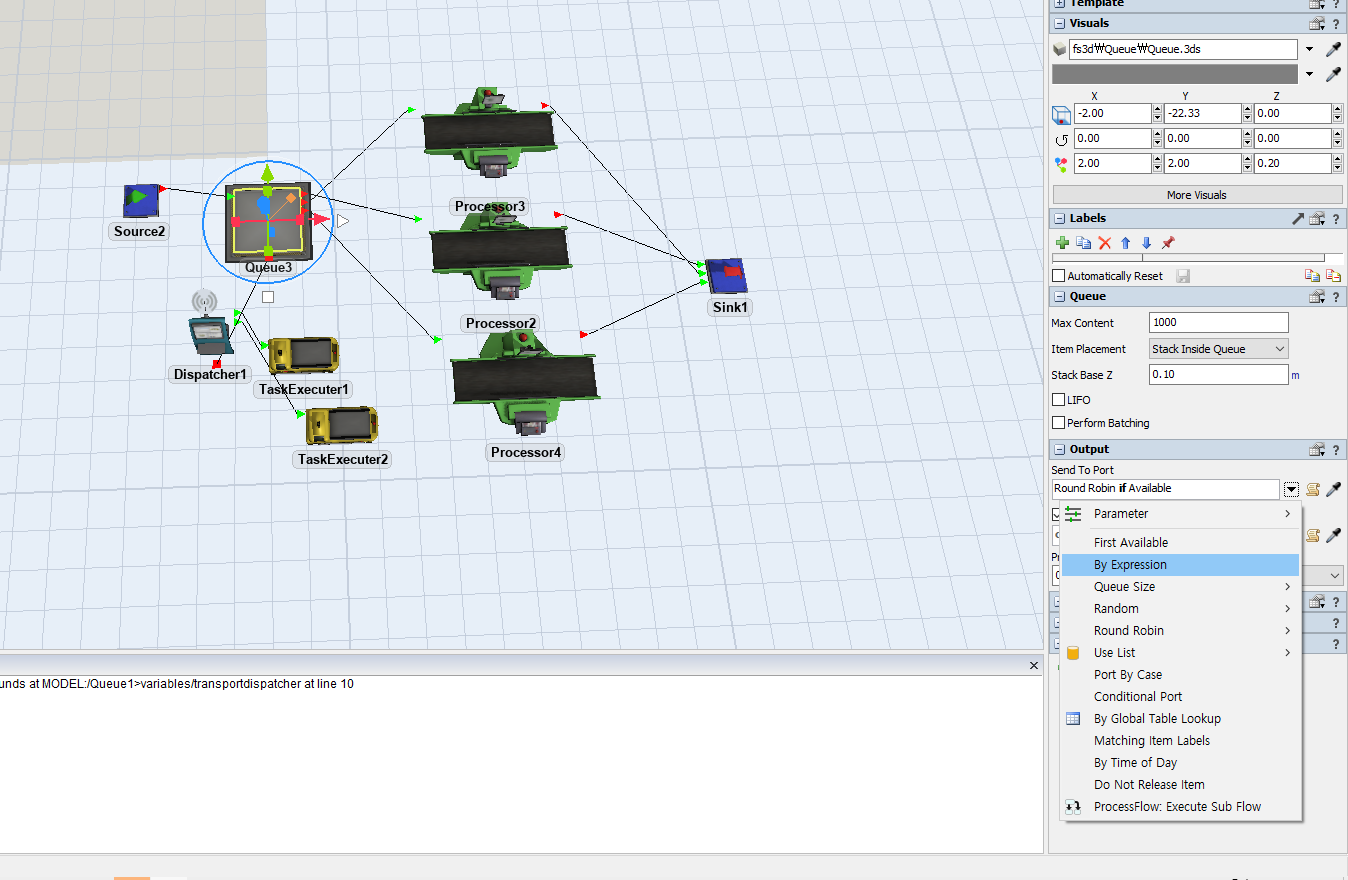
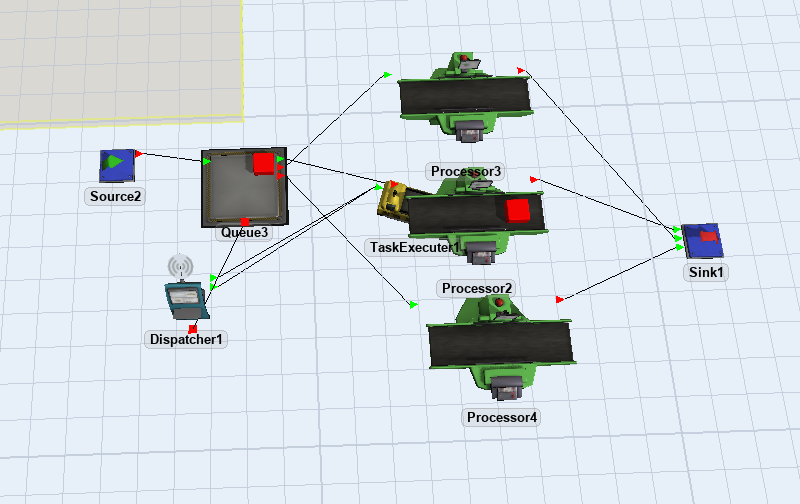
2층 만들기
객체에서 plane 선택하기.
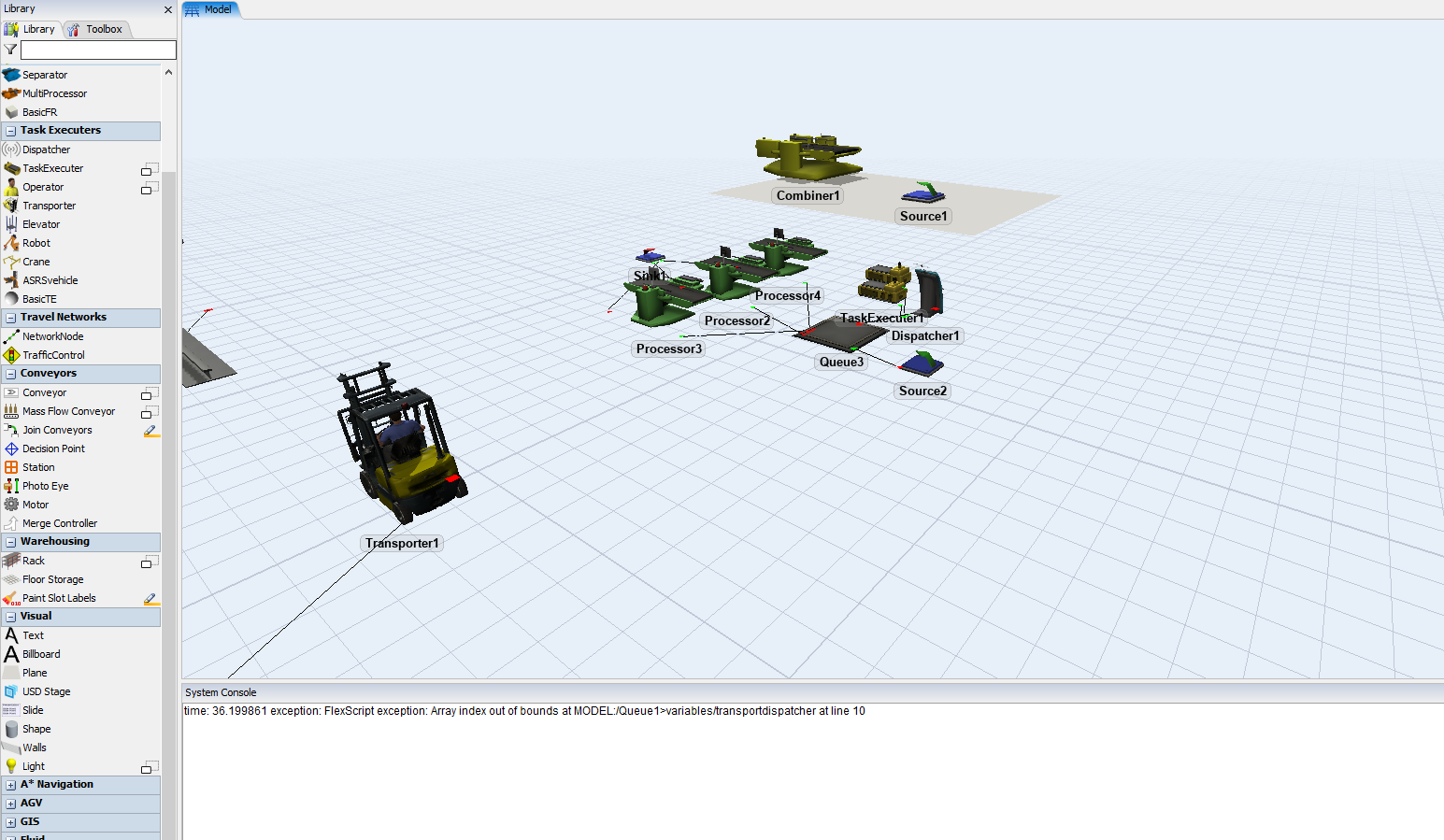
아래에서 높이 설정하기
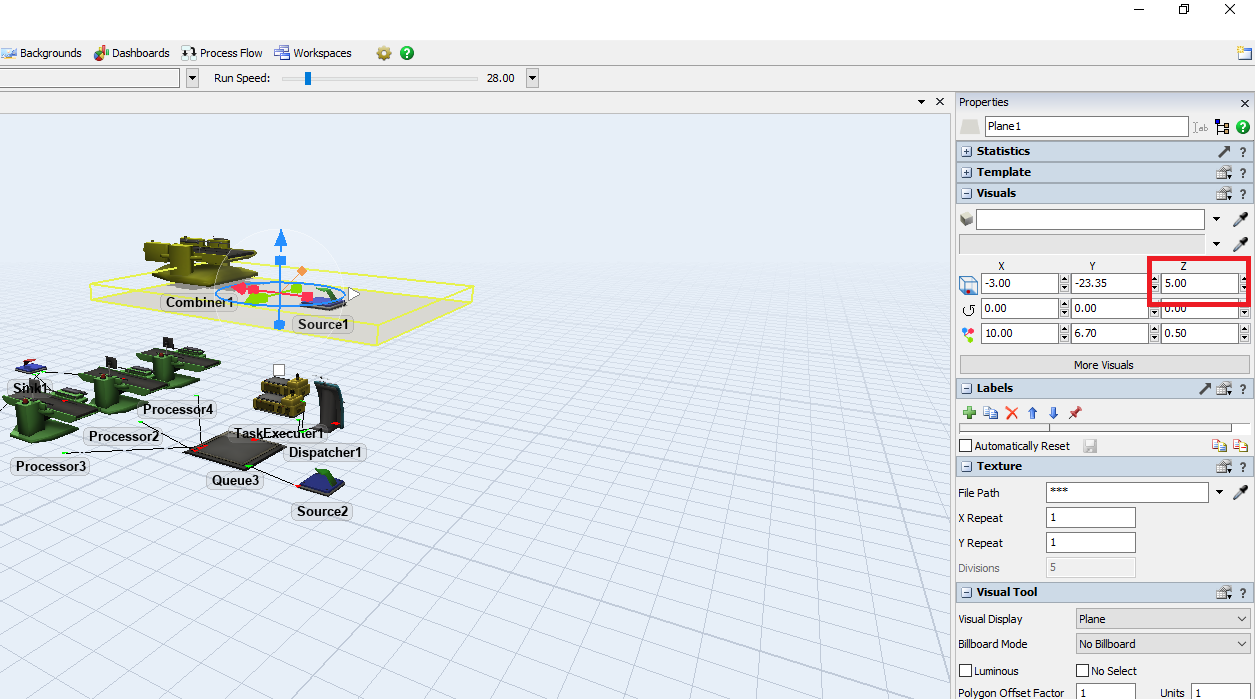
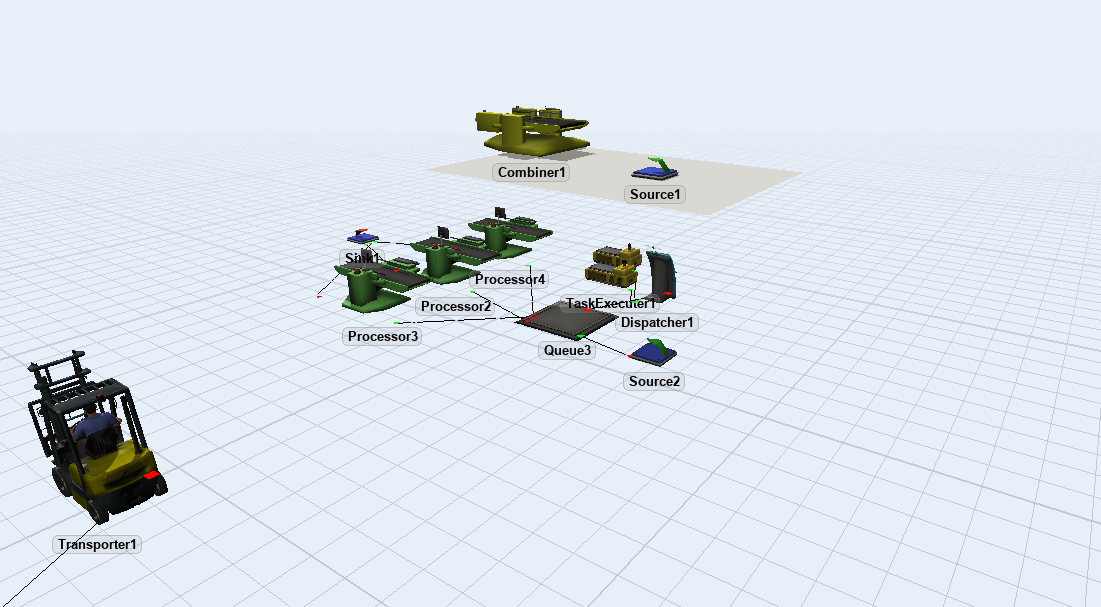
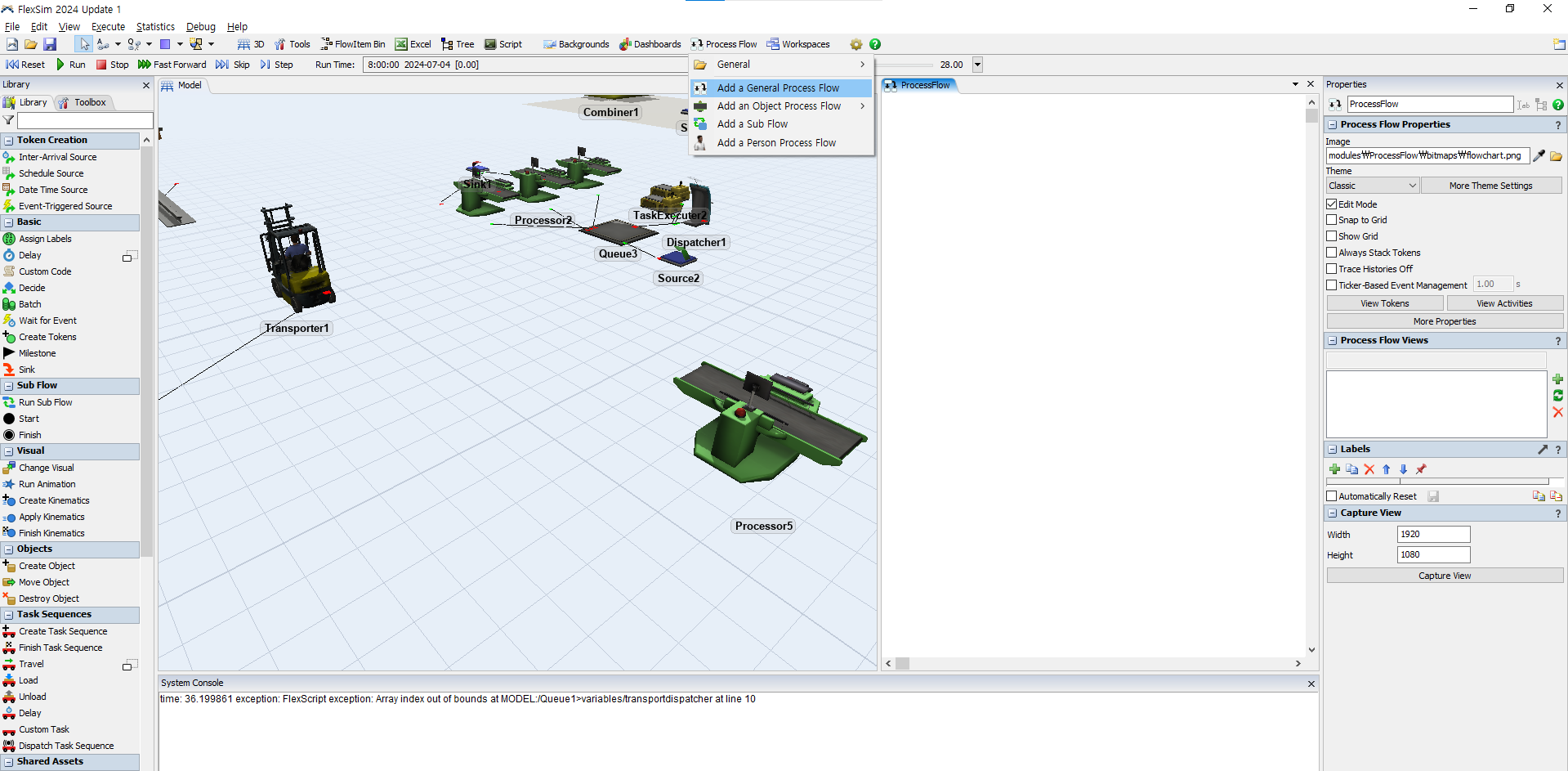
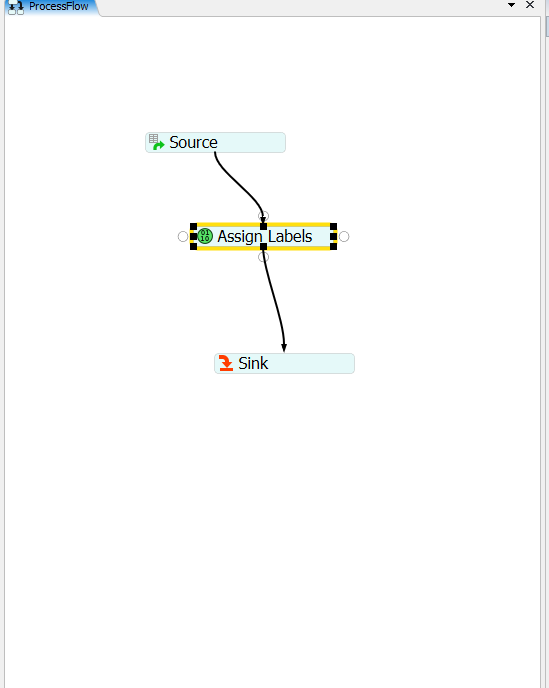
이런식으로 플로우 차트를 그릴 수 있다.
AGV 경로 설정하기
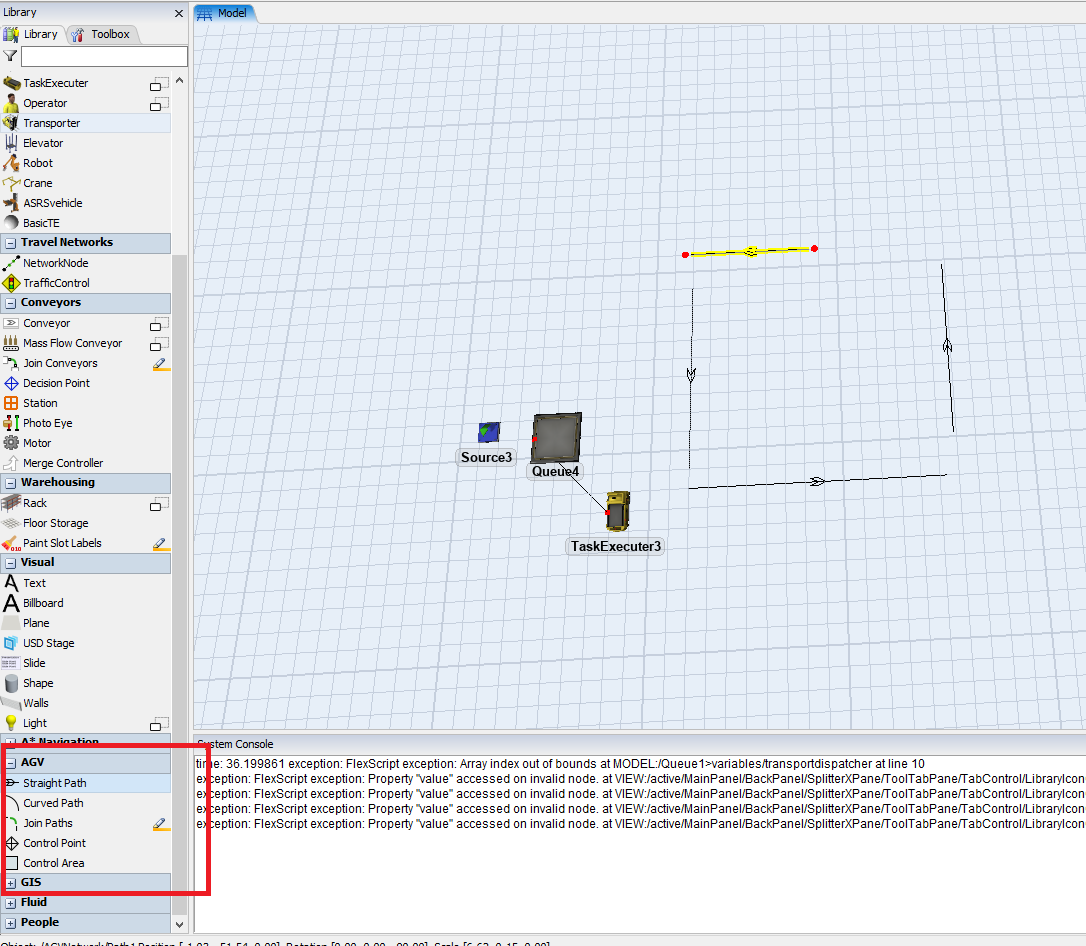
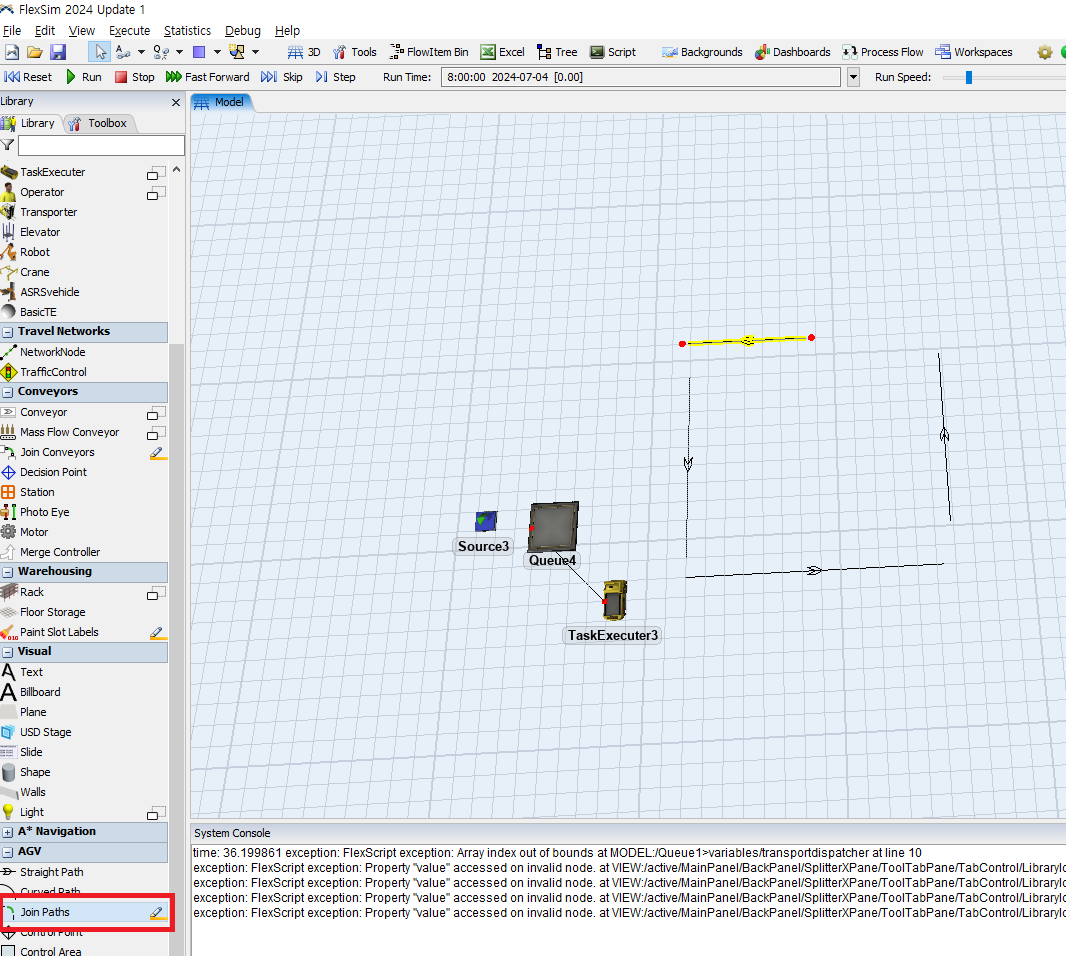
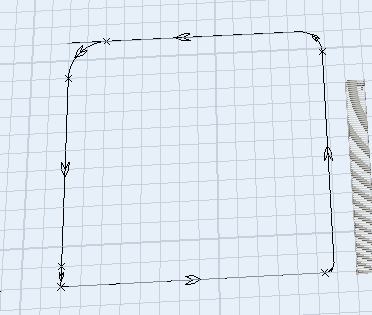
호환성
3D 그리는거 관련된 것들 다 호환이 된다.
애니메이션의 경우에는 Flexsim에서 차트 툴인 시네메틱스로 개발해야 함.
해당 객체에 대한 소스 보는 방법
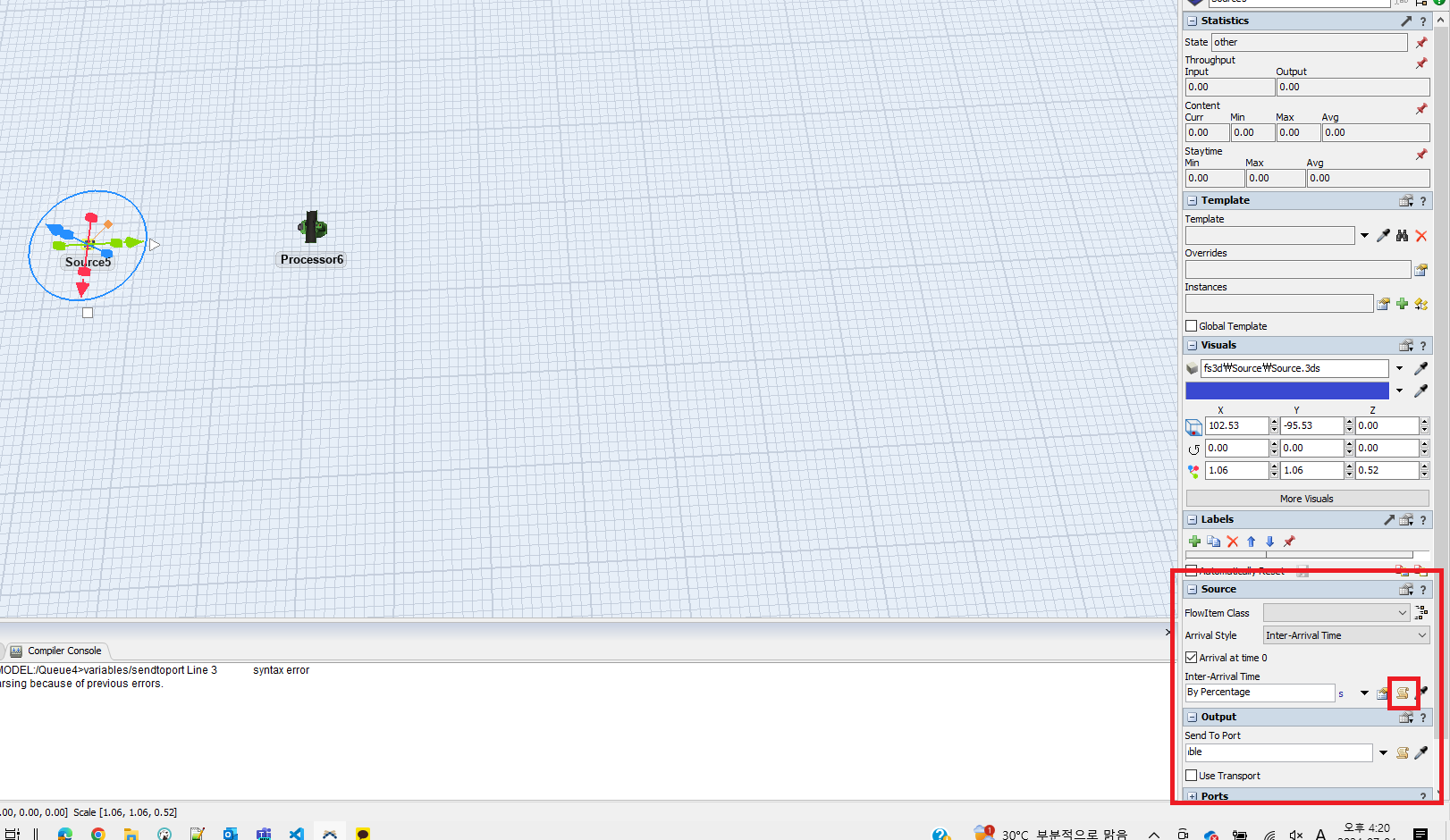
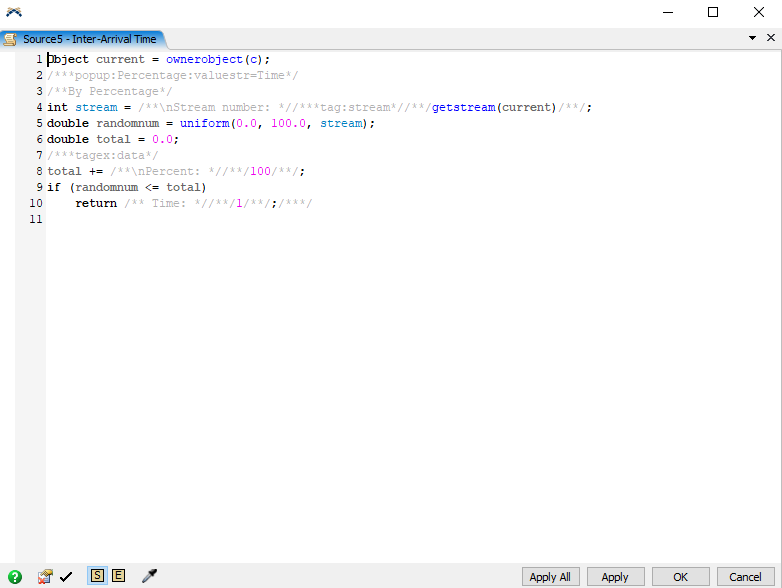
'IT > 기타' 카테고리의 다른 글
| [VritualBox] 가상머신(VirtualBox) 전체화면 해제 단축키 및 설정하는 방법 (1) | 2025.02.10 |
|---|---|
| 윈도우 11(Windows 11)에서 가상머신(VirtualBox) 설치하기 (0) | 2025.02.03 |
| 명령 프롬프트창(CMD창)에서 D드라이브 이동하는 방법 (0) | 2025.01.13 |
| 바로빌 전자 세금 계산서 API 연동 및 사용하는 방법 (1) | 2024.08.26 |
| Windows 10에서 OAK-D Pro W 설치 및 연동하는 방법(Depthai Viewer) (0) | 2024.06.27 |
| Windows10에서 스테레오랩스(stereolabs) ZED2i SDK 및 Python API 설치하는 방법 (0) | 2024.06.26 |
| [블렌더] Windows10에 블렌더(Blender) 설치하는 방법 (0) | 2024.04.02 |
| 웹사이트에서 비밀번호 Hash 문제 (0) | 2021.10.26 |




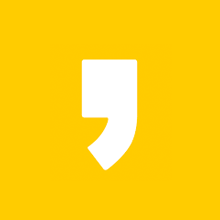




최근댓글