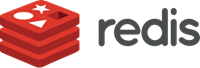
Redis를 설치하여 데이터를 레디스에 올려 놓고 가져다 쓰려고 한다. 이번 글은 윈도우 11(Windows 11)에서 Redis 설치하는 방법에 대해 기록한다.
개발환경
Windows 11 Pro 64bit
윈도우 11(Windows 11)에서 Redis 설치하기
1. 아래 github에 접속하여 Redis-x64-3.0.504.msi 파일을 다운로드 받는다.
- 2025년 3월 19일 기준 3.0.504 버전이 최신 버전
https://github.com/microsoftarchive/redis/releases
Releases · microsoftarchive/redis
Redis is an in-memory database that persists on disk. The data model is key-value, but many different kind of values are supported: Strings, Lists, Sets, Sorted Sets, Hashes - microsoftarchive/redis
github.com
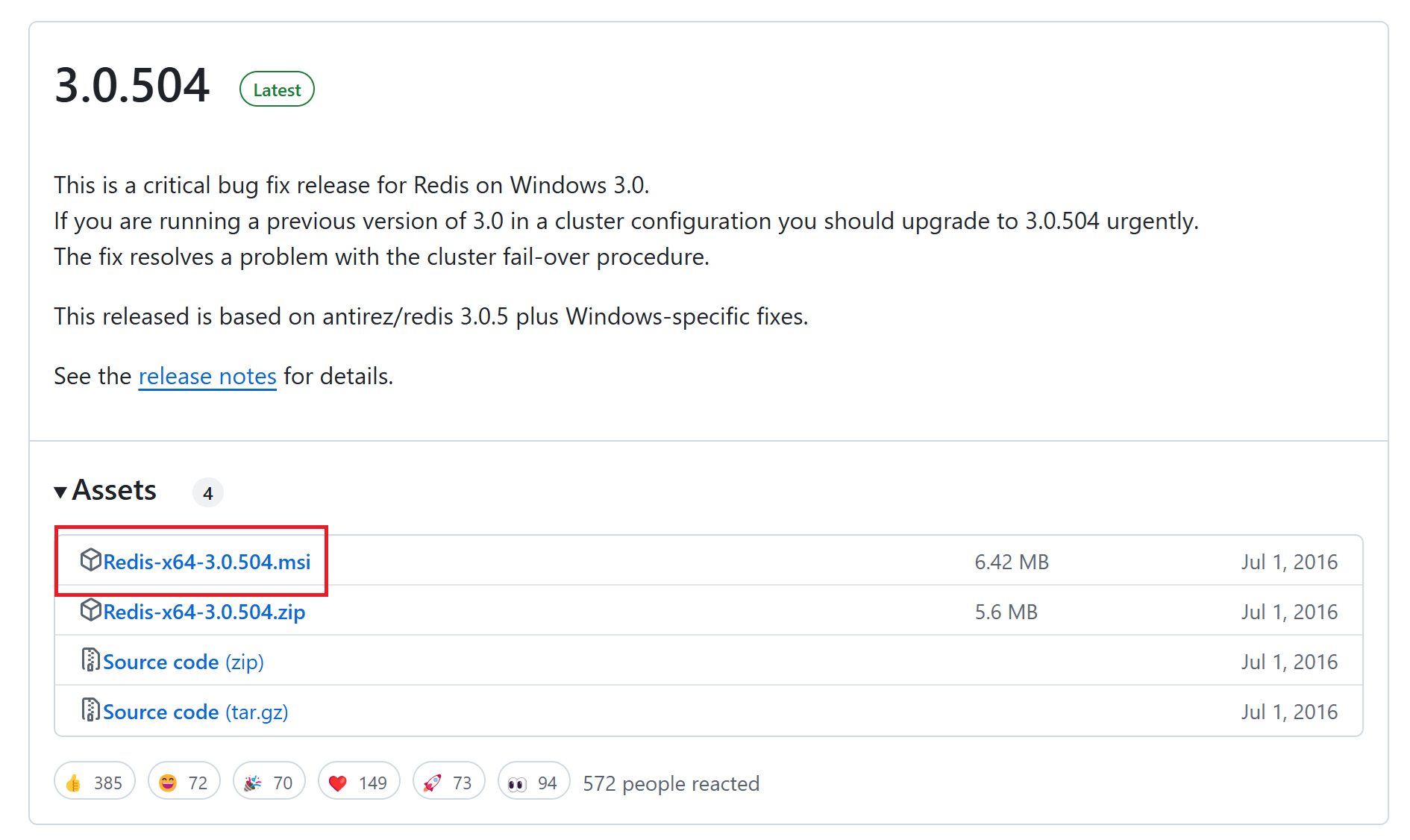
2. 다운로드 받는 msi 파일을 실행하여 설치를 진행한다.
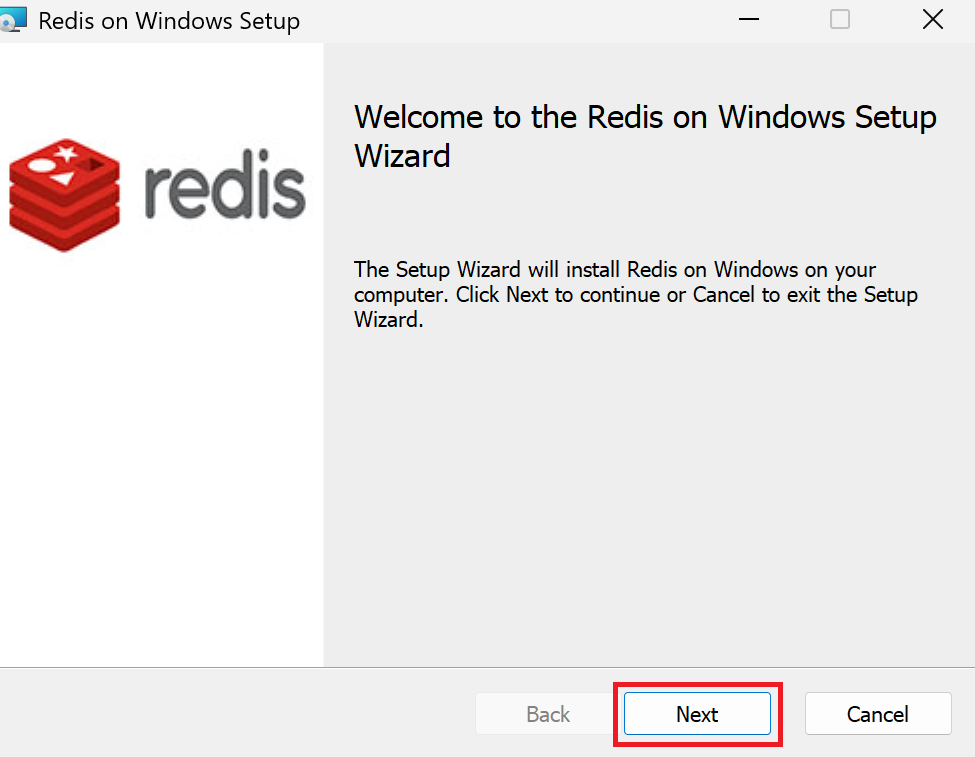
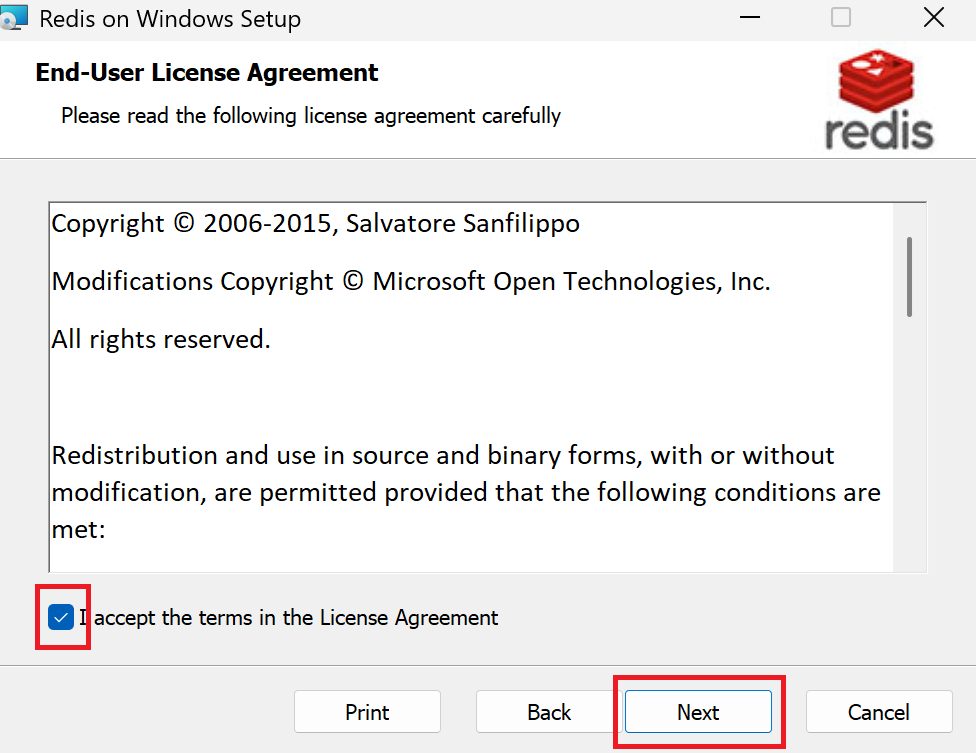
라이센스 동의 체크 후 Next 버튼을 누른다.
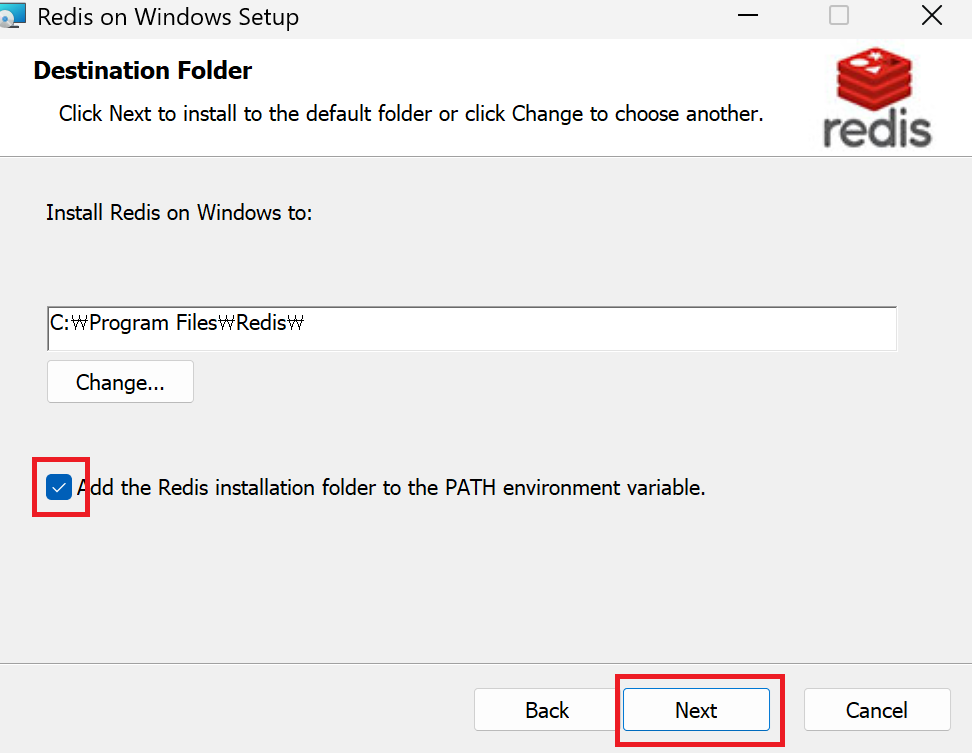
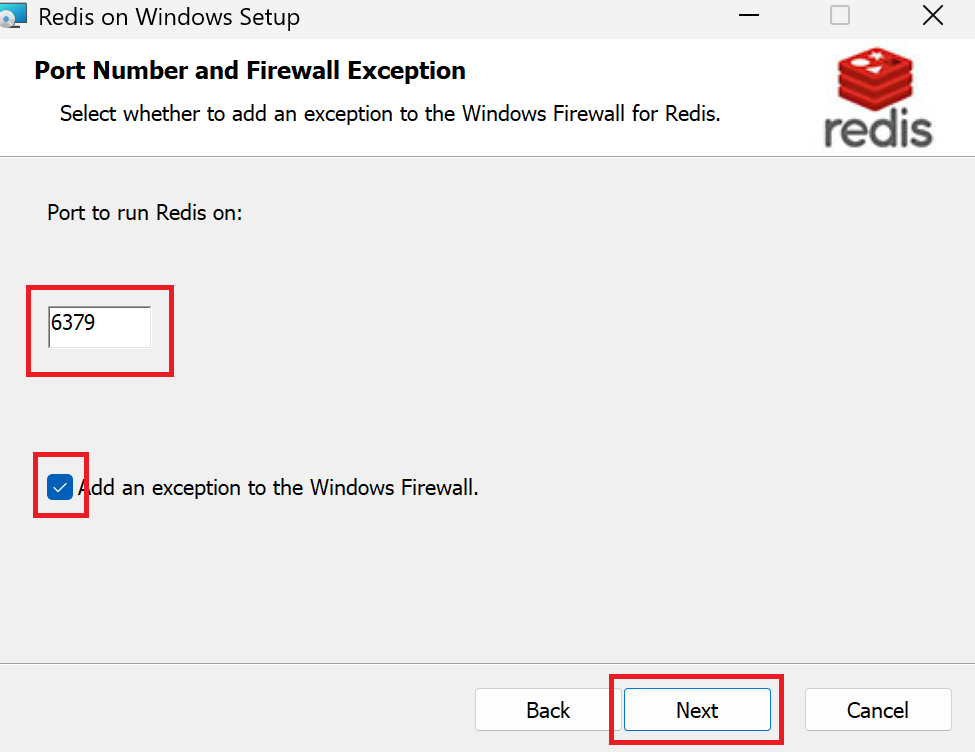
따로 환경변수에 설치 경로 Path를 추가했고, 윈도우 방화벽 6379 예외처리 체크 후 Next 버튼을 누른다.
레디스의 기본 포트 번호는 6379다.
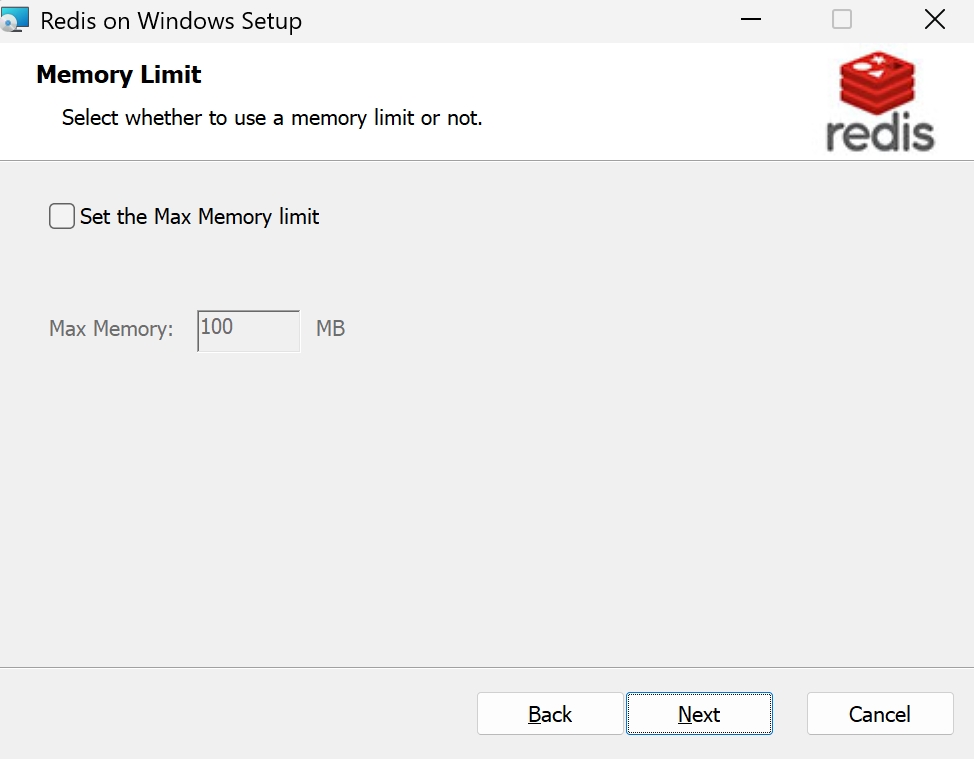
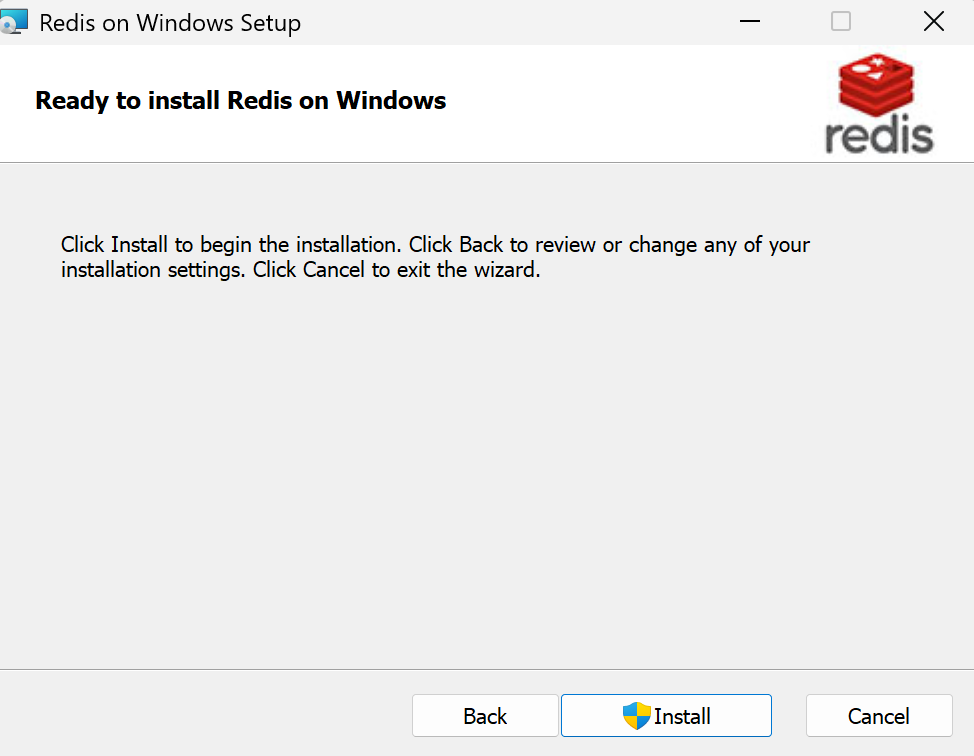
Next 버튼을 눌러 설치를 진행한다.
3. [서비스]에 접속하면 서비스에 Redis가 실행 중이라는 것을 확인할 수 있다.
- 단축키 : Windows키 + R 로 실행 실행 후, services.msc
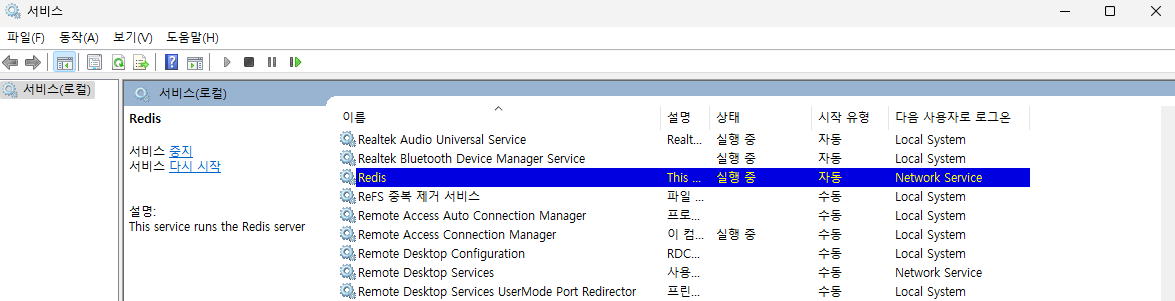
추가적으로, 서비스에서 Redis 서버를 ON/OFF 할 수 있지만, 서버 실행의 경우에는 레디스 설치 경로에 가면 [redis-server.exe] 파일이 있는데 이 파일을 실행해도 수동으로 서버가 켜진다.
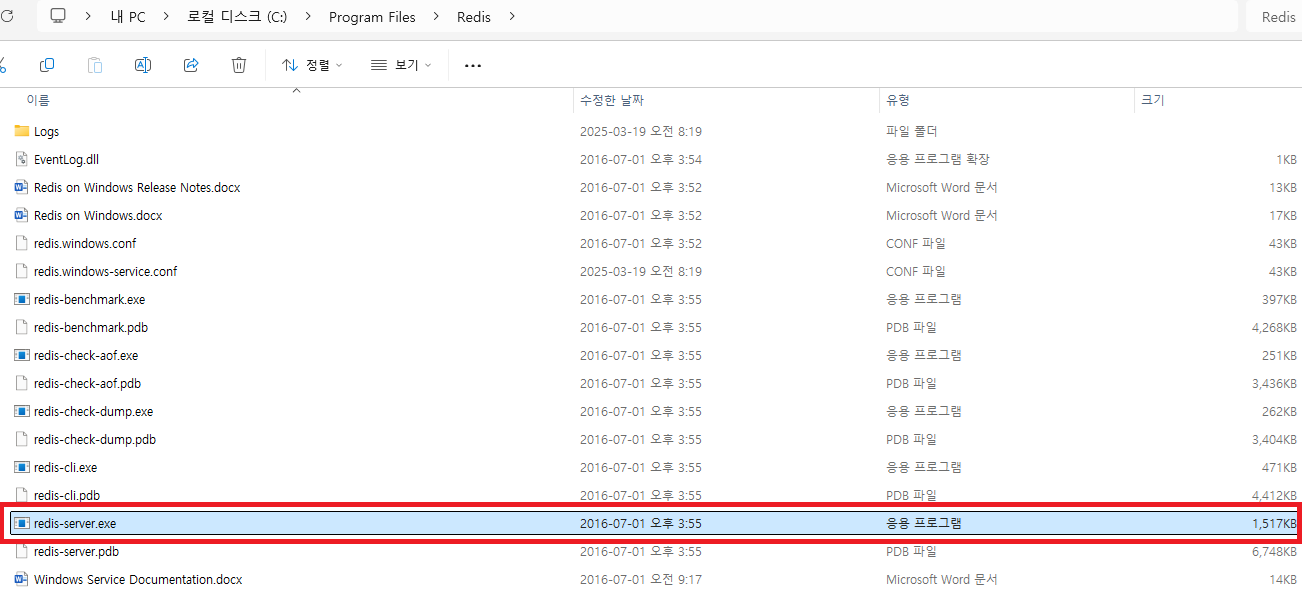
4. 레디스 서버를 구동시킨 후에, redis의 커맨드 창 실행을 위한 [redis-cli.exe] 파일을 실행한다.
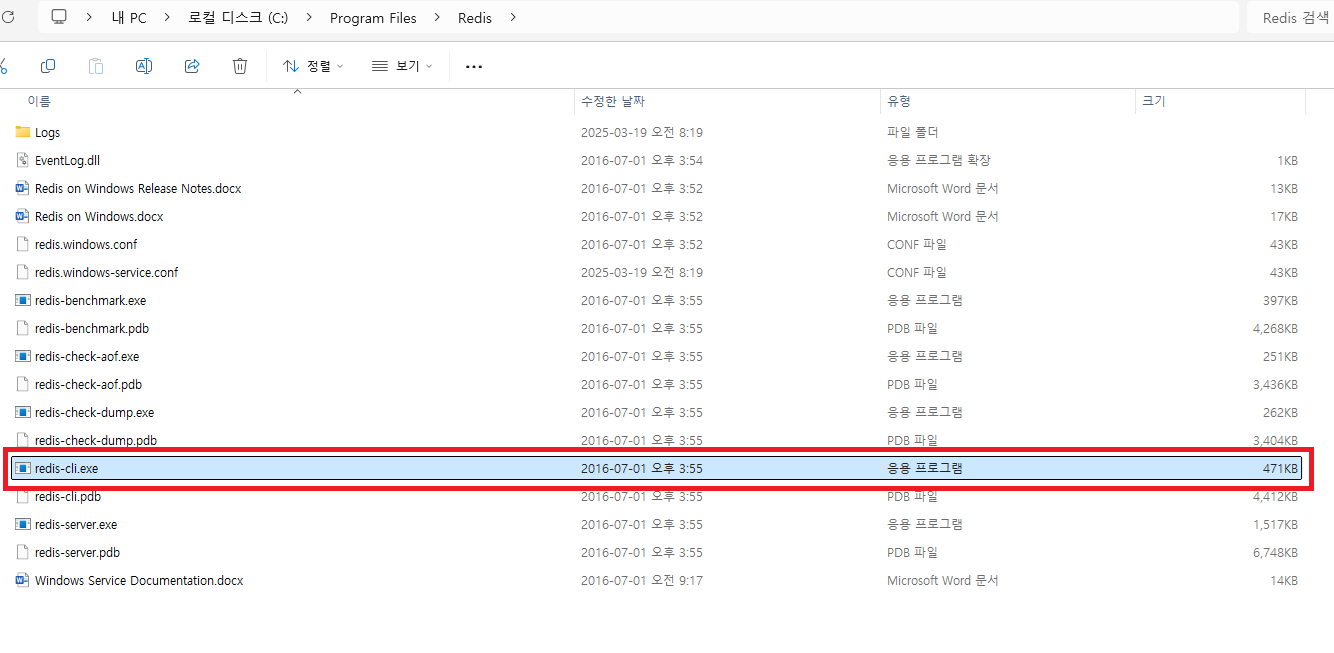
[redis-cli.exe] 파일을 실행하면 아래와 같이 커맨드 창이 나온다.
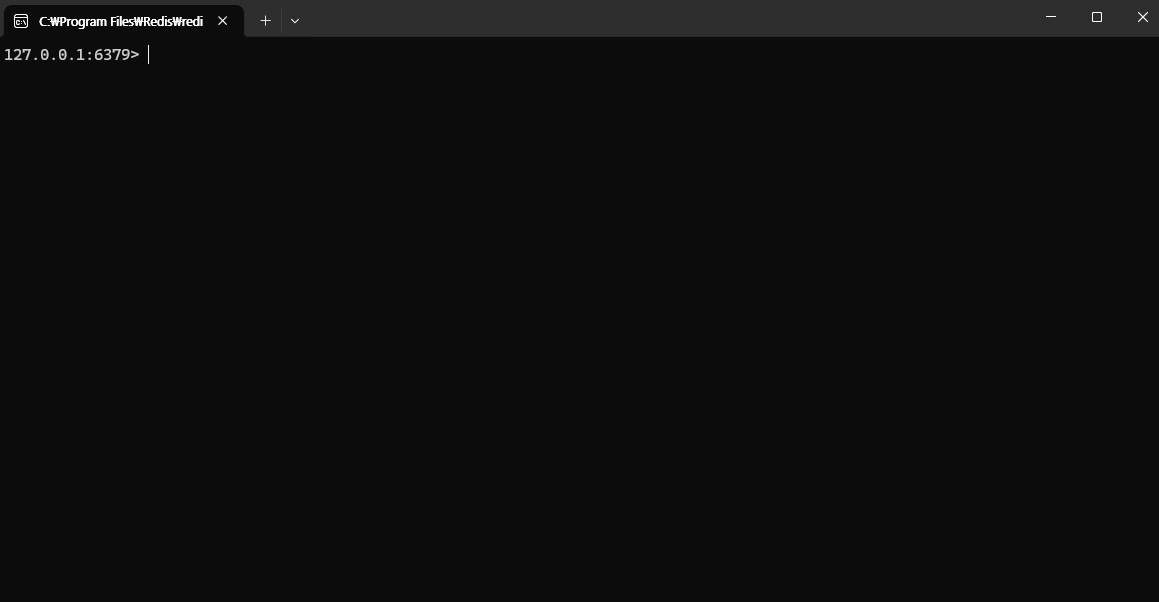
5. 레디스에 따로 저장된 키가 있는지 확인한다.
- 명령어 : keys *
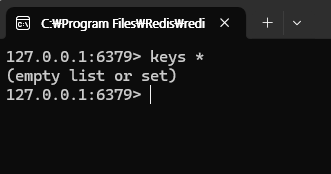
이렇게 하면, 윈도우 11(Windows 11)에서 기본적인 Redis 설치는 완료가 된다.
'IT > Redis' 카테고리의 다른 글
| [Redis] 레디스(Redis) Key 구성하기 (0) | 2025.03.28 |
|---|---|
| [Redis/jedis] 스프링 프레임워크(Spring FrameWork)에 레디스(Redis) jedis 적용하는 방법 (0) | 2025.03.25 |
| [Redis] 레디스(Redis) 포트 번호 변경하는 방법 (2) | 2025.03.19 |
| [Redis] 레디스(Redis) Creating Server TCP listening socket 6379 bind No error 문제 해결 방법 (0) | 2025.03.19 |
| [Redis] Redis In-Memory 방식의 장단점 (0) | 2022.08.16 |
| [Redis] Redis Key 만료 시간 설정 및 확인 방법 (7) | 2022.06.14 |
| [Redis] redis-cli에서 비밀번호 설정하는 방법 (0) | 2022.06.14 |



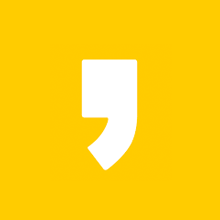



최근댓글