윈도우 10(Windows 10) OS에서 가상머신 종류 중 하나인 VirtualBox를 사용하여 우분투 리눅스 환경을 구축하는 방법에 대해 기록한다. VirtualBox는 무료이고, 기업에서도 Extension Pack만 사용하지 않는다면 무료로 이용할 수 있다.
1. 아래의 URL에 접속한다.
https://www.virtualbox.org/wiki/Downloads
Downloads – Oracle VM VirtualBox
Download VirtualBox Here you will find links to VirtualBox binaries and its source code. VirtualBox binaries By downloading, you agree to the terms and conditions of the respective license. VirtualBox 7.0.14 platform packages The binaries are released unde
www.virtualbox.org
2. Windows OS에서 사용을 할 것이므로 아래 빨간색 박스인 Windows hosts를 클릭하여 VirtualBox를 다운로드 받는다.
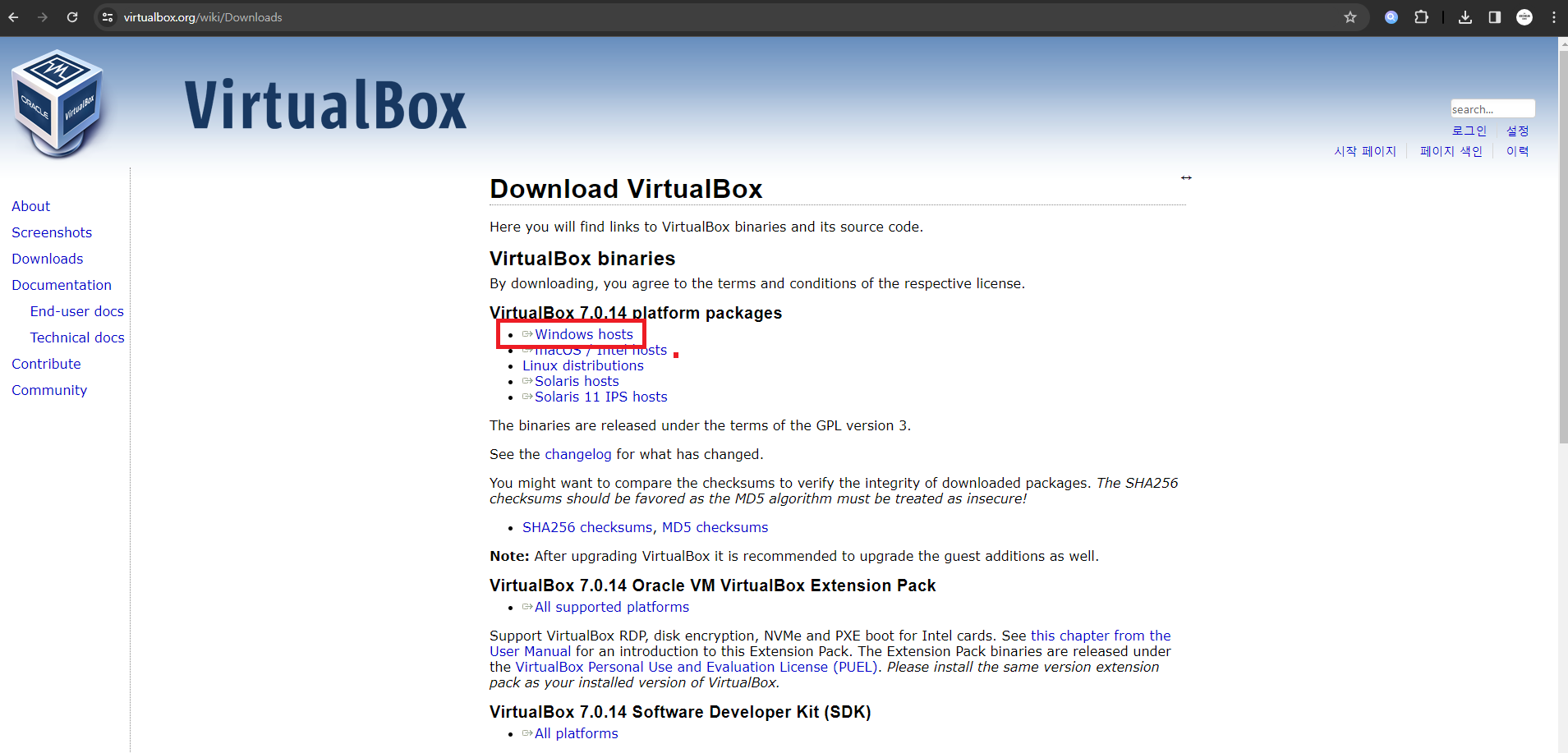
3. Next 버튼을 누른다.
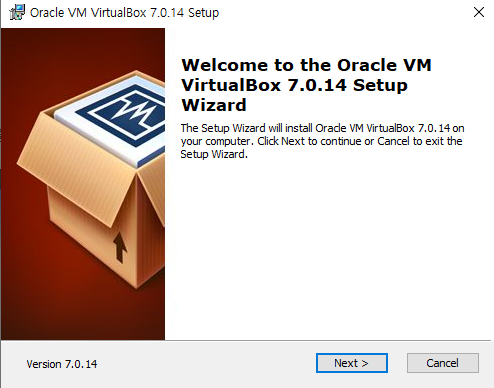
4. 따로 변경하지 않고 Next 버튼을 누른다.
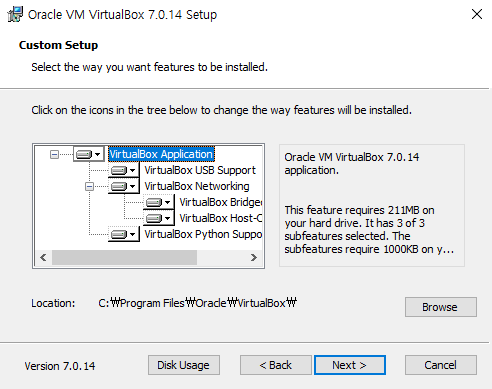
5. 다음 버튼을 눌러서 설치를 완료하면 된다.
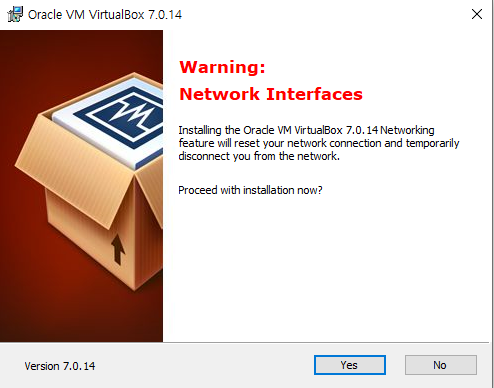
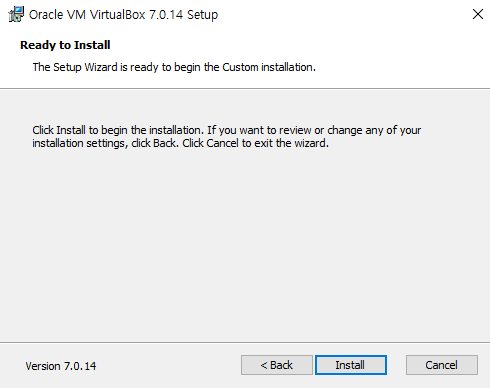
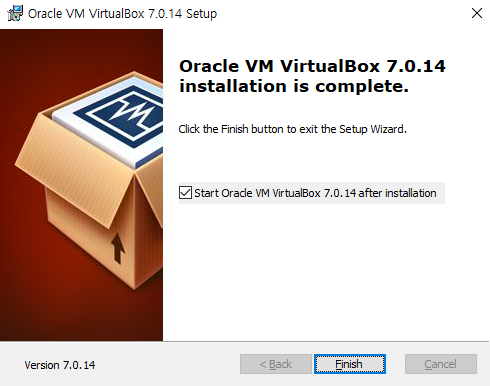
6. 확장팩 다운로드를 위해 아래로 스크롤을 내리면 VirtualBox 7.0.14 Software Developer Kit(SDK)에서 All platforms를 누른다.
- 여기서 주의해야 할 것이 기업이면 위의 Extension Pack을 사용하면 안된다.
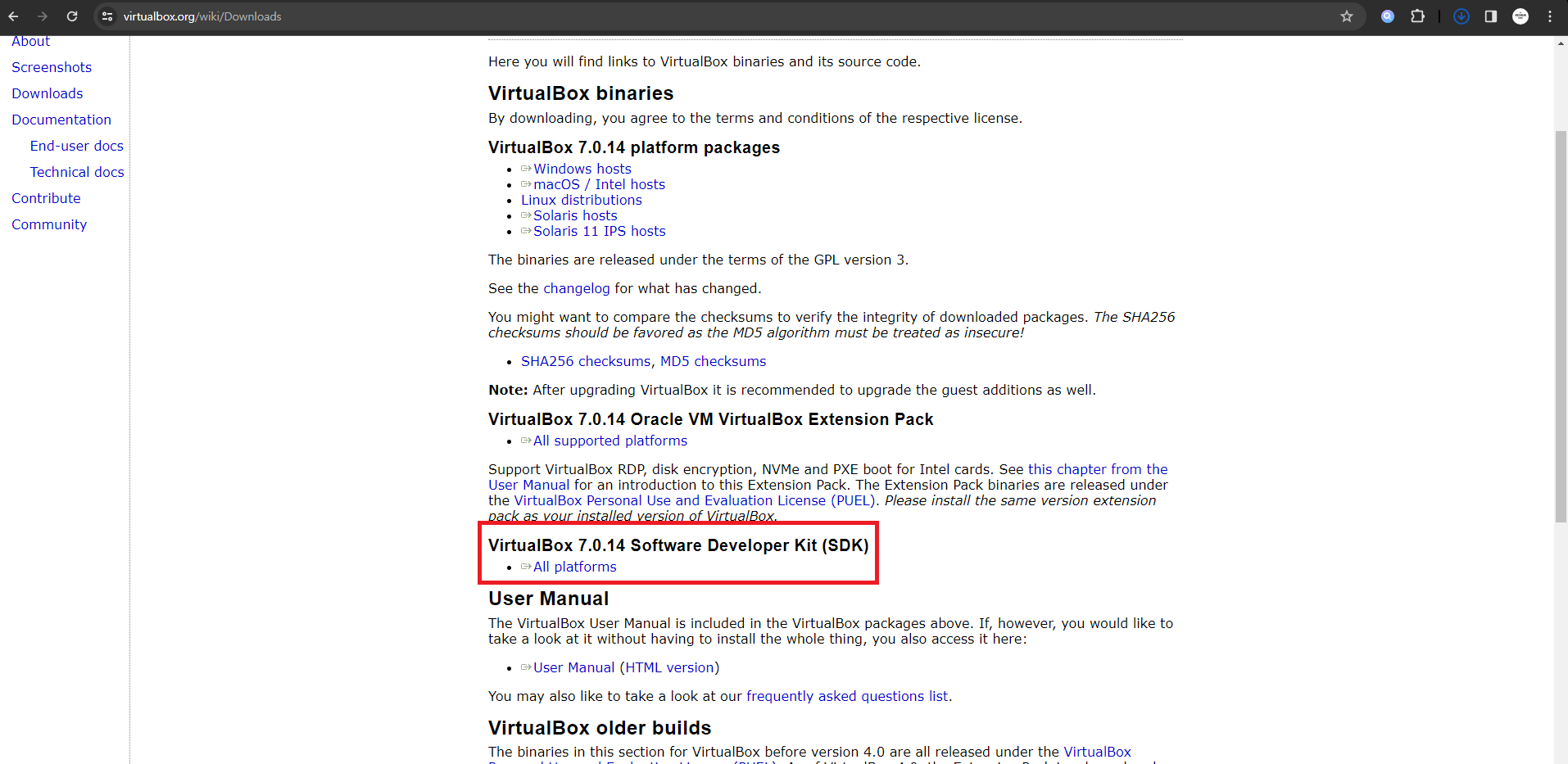
7. 이제 우분투 리눅스 iso 파일을 받으면 되는데, 아래의 링크에서 다운로드를 받는다.
Get Ubuntu | Download | Ubuntu
Download Ubuntu desktop, Ubuntu Server, Ubuntu for Raspberry Pi and IoT devices, Ubuntu Core and all the Ubuntu flavours. Ubuntu is an open-source software platform that runs everywhere from the PC to the server and the cloud.
ubuntu.com
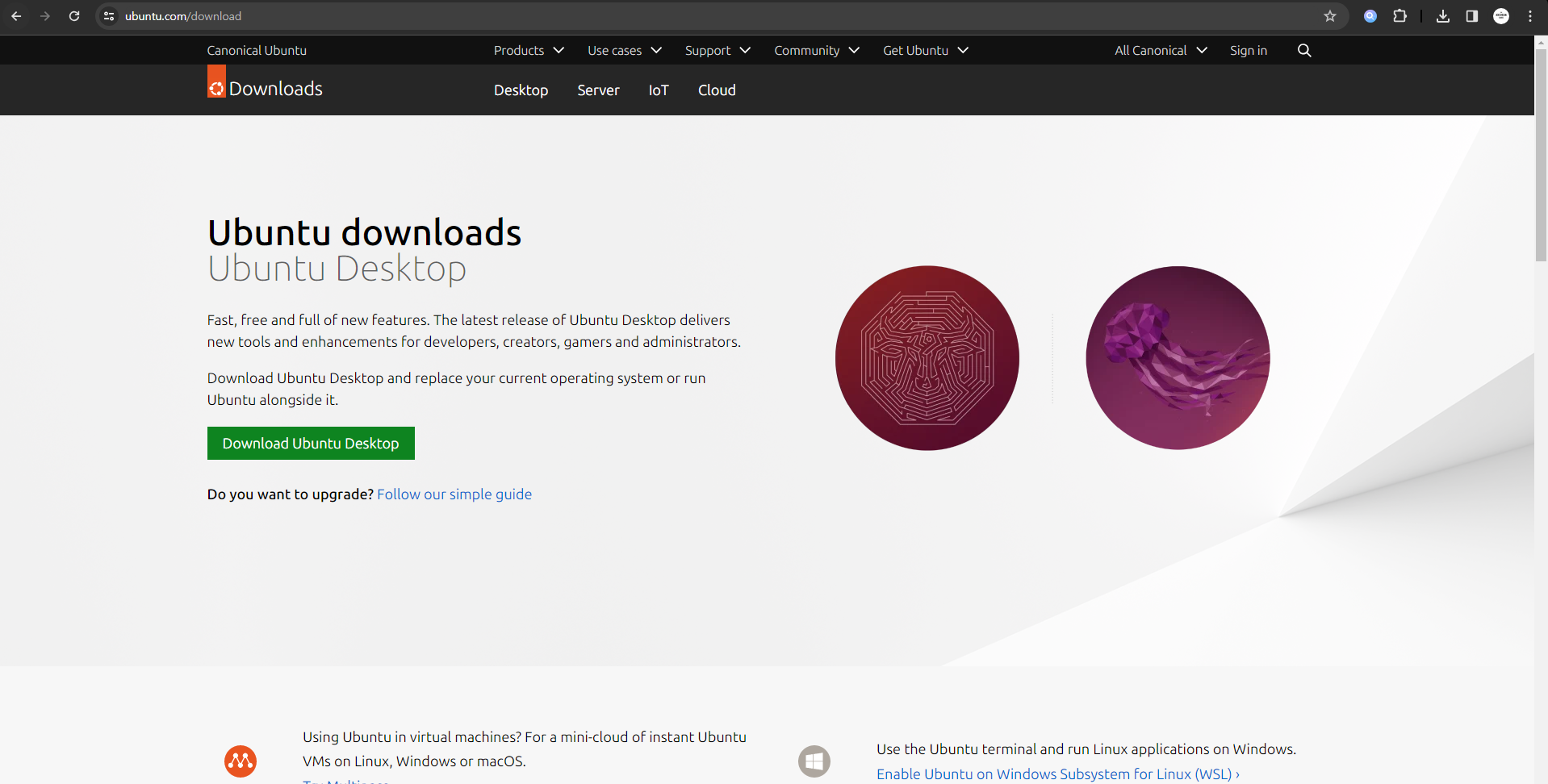
8. Ubuntu 22.04.3 LTS를 다운로드 받는다.
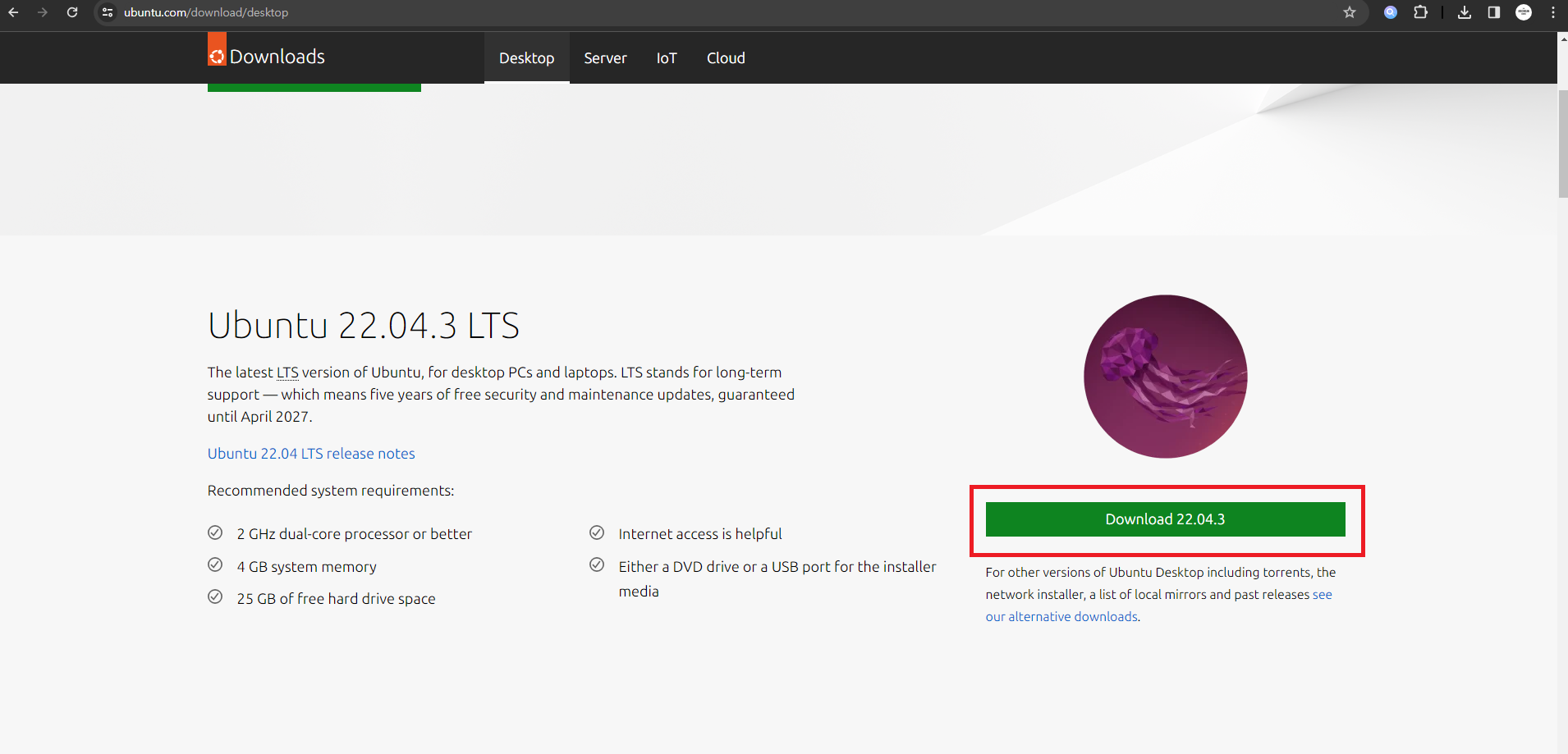
9. VirtualBox에서 새로만들기를 한다.
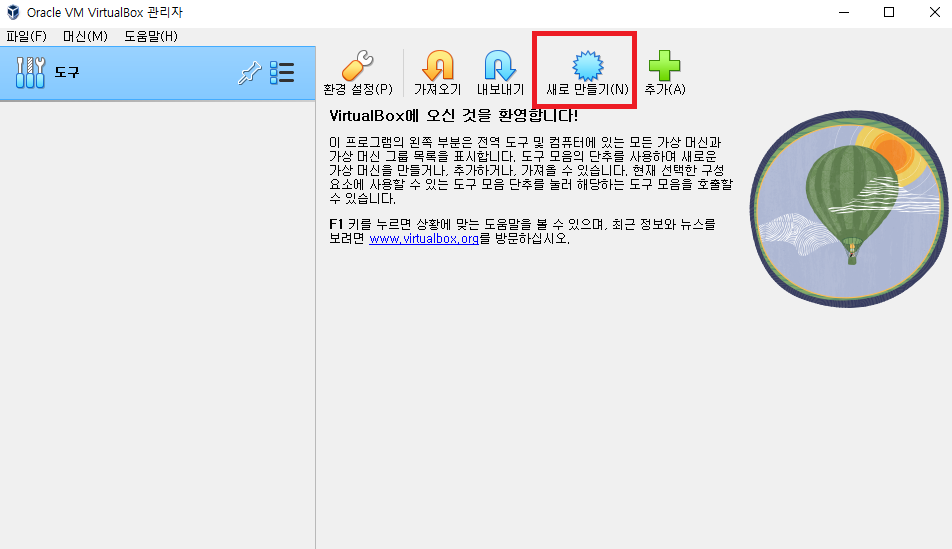
10. 가상머신 이름은 아무거나 해도 상관이 없고, ISO 이미지는 위에서 받은 우분투 리눅스 ISO 파일을 올려준다.
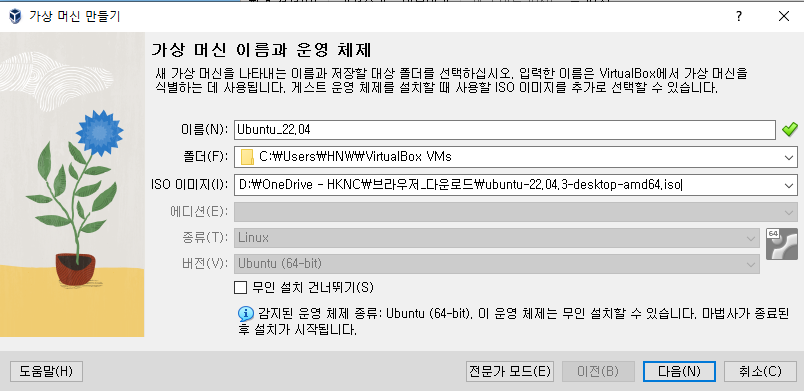
11. 사용자 이름과 암호는 아래와 같이 디폴트로 되어 있다.
- ID : vboxuser
- PW : changeme
그렇기 때문에, 사용자 이름과 암호를 편한 것으로 변경하면 된다.
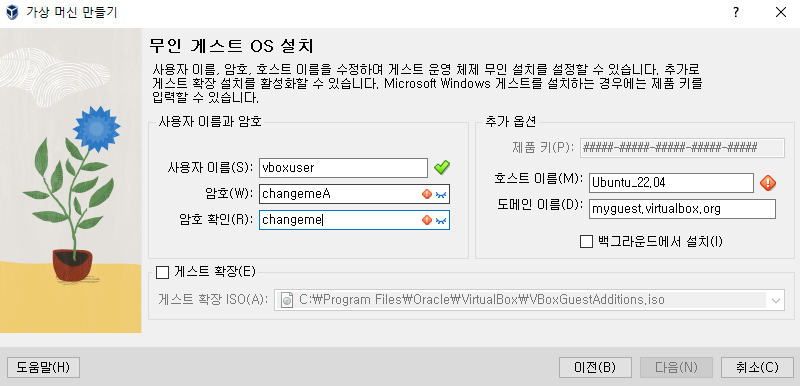
그리고 호스트 이름도 바꿔줘도 된다.
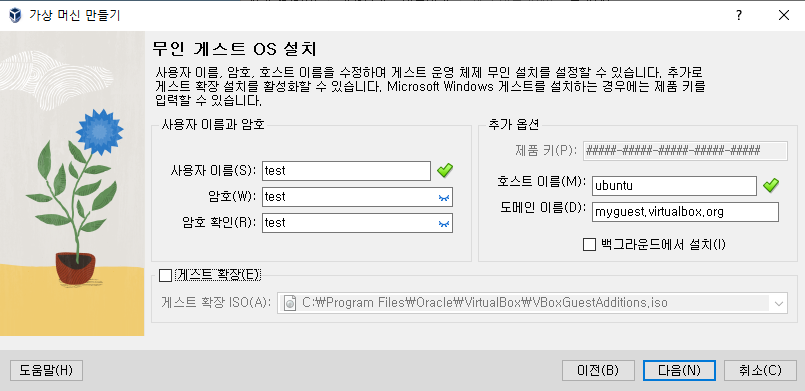
12. 가상 하드 디스크를 개인에 맞게 조절하여 다음 버튼을 누른다.
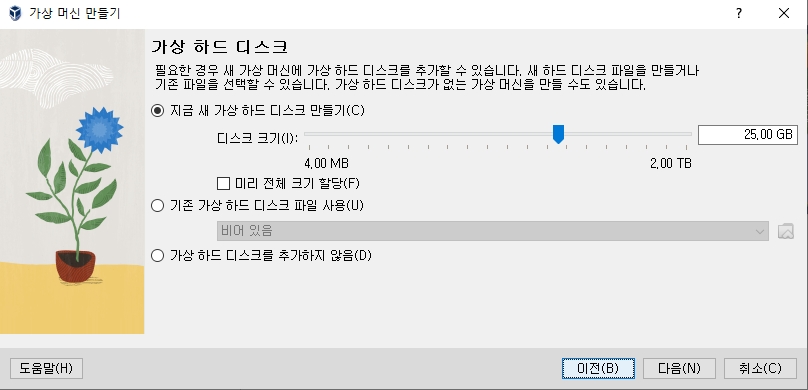
13. 요약을 확인하고 이상이 없으면 완료 버튼을 누른다.
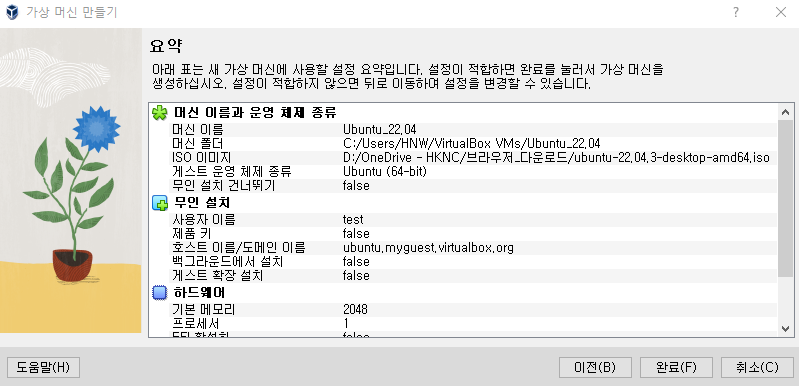
14. 우분투 리눅스 가상 환경을 실행하면 이제 install이 시작되는데 약 10분 정도 소요가 된다.
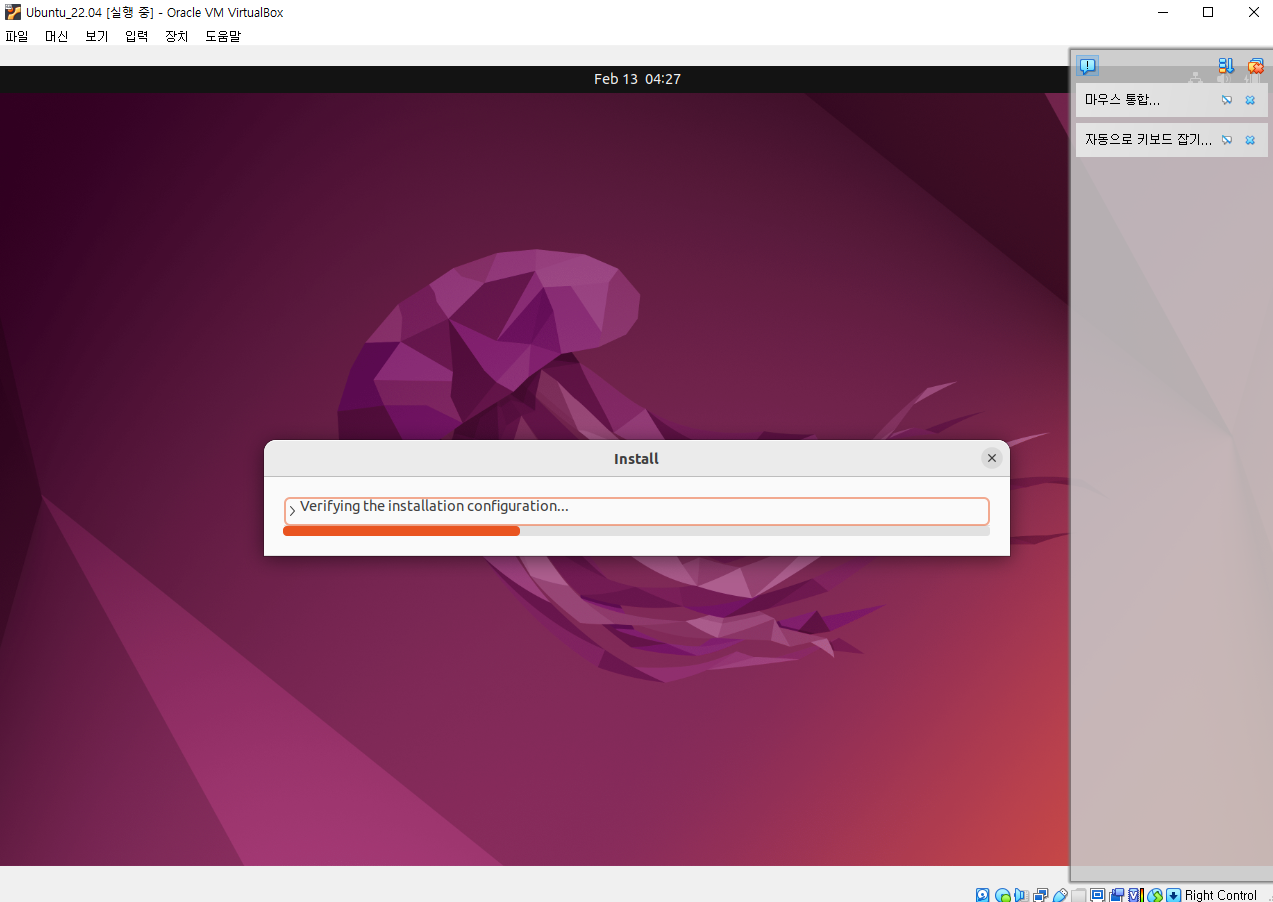
15. install이 끝나고 아까 설정한 아이디와 비밀번호로 로그인을 하면 정상적으로 설치된 것을 확인할 수 있다.
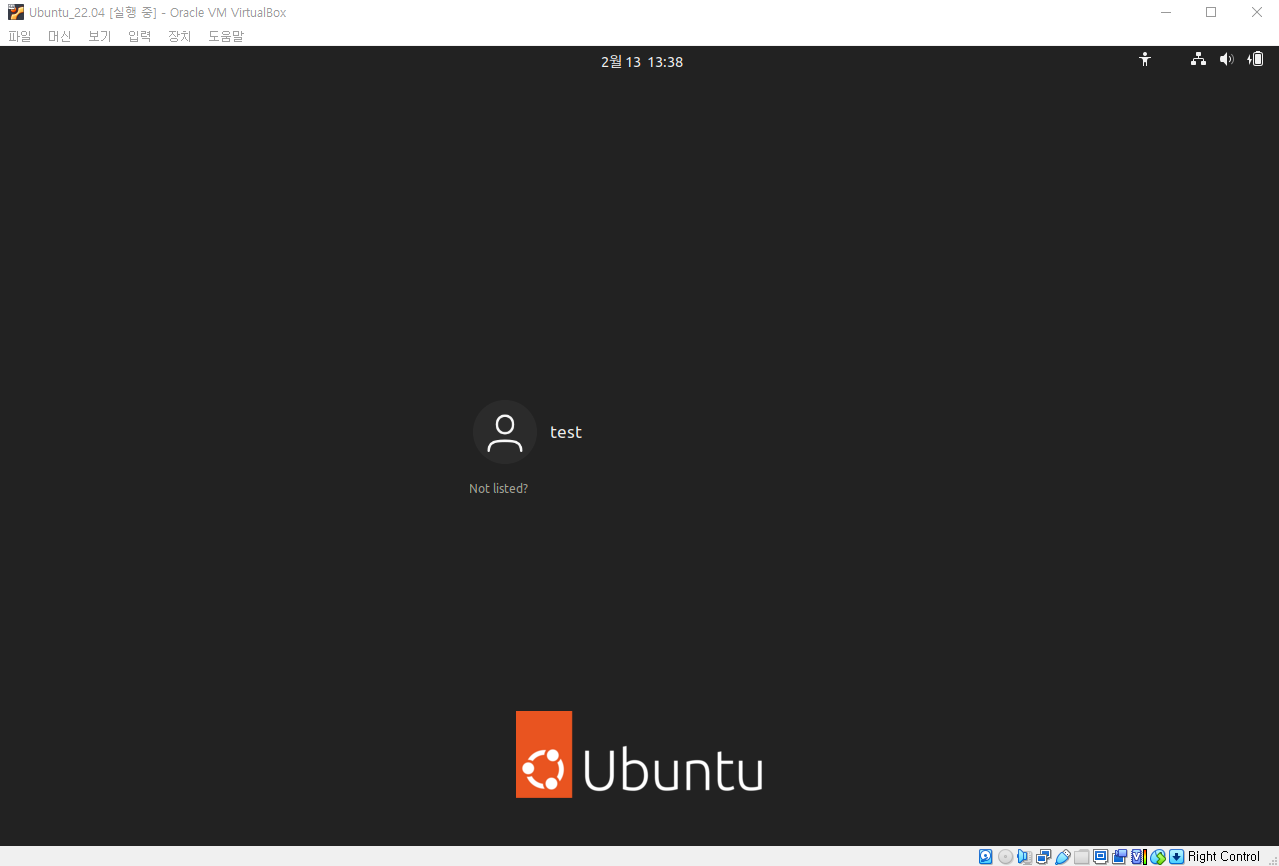
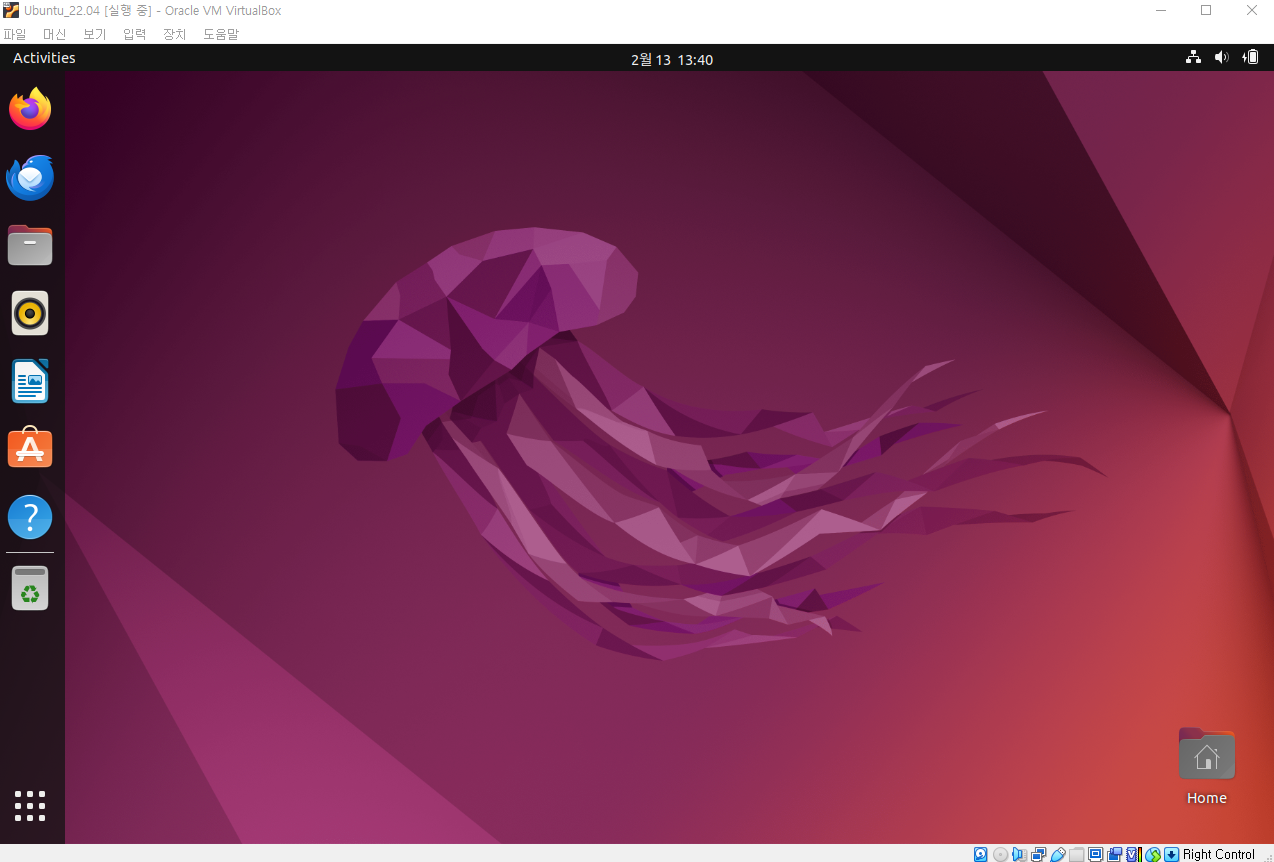



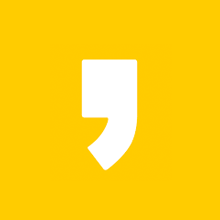



최근댓글